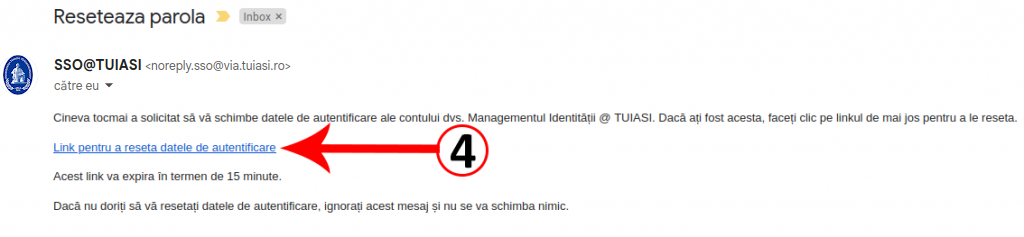TUIASI Identity
All students and staff of the "Gheorghe Asachi" Technical University of Iași benefit from access to the IT services of the University, through a TUIASI institutional user account. This institutional account is part of one of the domains:
- student.tuiasi.ro – for university students
- academic.tuiasi.ro – for teaching and research staff
- staff.tuiasi.ro – for auxiliary teaching and non-teaching staff
- guest.tuiasi.ro – for external collaborators
The TUIASI institutional user account is active as long as the user is a student or employee of the "Gheorghe Asachi" Technical University of Iasi. The account becomes inactive after the termination of the contractual relationship between the student or employee and the University, with a grace period that offers the possibility to save the data.
IT services @ TUIASI
Access to the following IT services is allowed, based on the institutional account, for all categories of users:
- the wireless network in the teaching campus of the University: eduroam
- the campus network
- school management platform [in progress]
- the single-sign-on authentication system
For external services, access is allowed based on the extended institutional account, which also includes the institutional domain: name@student.tuiasi.ro for students, name@academic.tuiasi.ro for teaching and research staff, name@staff.tuiasi.ro for auxiliary teaching and non-teaching staff and name@guest.tuiasi.ro for external collaborators:
- eduroam wireless infrastructure in the country and abroad
- online platforms Google (Meet, Gmail, Drive, Calendar, Photos, Classroom) and Microsoft (Teams, Office 365)
- online platforms for students and teaching and research staff (Amazon AWS Educate, GitHub Education, JetBrains, etc.)
All students from the bachelor's, master's and doctoral cycles also benefit from an e-mail address of the form nume@student.tuiasi.ro, which can be accessed through the Gmail platform.
Determination of TUIASI institutional user account
For all user categories, the institutional account username is of the form firstname.lastname, includes all first names and all last names separated by hyphens, and does not contain diacritics. E.g:
- ion.pop
- ion-adrian.pop
- ion.pop-ionescu
- ion-adrian.pop-ionescu
All user accounts are created in the TUIASI identity management system, using a set of automatically generated passwords, which must be changed upon first access. Each user can find out his initial password using a set of information, some of which are known only to him. For students and University staff, the initial password has the following format:
- the first three letters of the institutional account (in lower case), for example: vas
- the last six digits of the Personal Identification Number (CNP), for example: 123456
- the last three letters of the username (in lower case), for example: scu
- by joining them, without spaces, the password is obtained: vas123456scu
It is possible for two or more users to have exactly the same name. In this situation one of the users will have an extra digit at the end of the username, for example: ion.pop1, with different initial passwords: ion123456op1. The change of the initial password is requested automatically, the first time the institutional account is accessed through one of the following methods:
- accessing the TUIASI account login section, using the TUIASI institutional account and initial password
- accessing any of the online platforms above, using the extended institutional account (name@student.tuiasi.ro, name@academic.tuiasi.ro, name@staff.tuiasi.ro, name@guest.tuiasi.ro), from where the redirection is made automatically to the administration page, where only the institutional account and the initial password remain to be entered.
Set OTP code
ATTENTION: Before setting up the OTP(One Time Password) code you need to make sure that the date and time zone of the mobile device is set to Automatically. This can be checked in ”Settings”>”General Management”>”Time and date”.
Step 1: Open a browser and access the institutional account administration page (https://sso.tuiasi.ro/ ). Click on "Autentificare în contul TUIASI" to open the authentication page and enter the data according to the previous section (Fig. 1).
Step 2: As instructed in Fig. 2, it is necessary to install an authentication application on the phone, such as Google Authenticator, which facilitates two-step authentication. Any login to the institutional account will require an OTP code, which can be found in this application.
Step 3: Open the Google application ”Play Store”, enter in the search bar ”Google Authenticator” and press the button ”Install”(Fig. 3). After installing the application, press the button ”Open” to open it (Fig. 4).
Step 4: When opening the application for the first time, it is necessary to press ”Get started”(Fig. 5) and we can connect with an account or use the application without one. In the next step, press the plus sign in the lower right corner and choose the option ”Scan a QR code”(Fig. 6). Once the QR code is scanned, similar to the one in Fig. 2, an OTP (one-time password) will be displayed in the application, which must be entered in the corresponding field on the identity management page. We can also give a name for the device in the field " ”Device Name”.
Step 5: Scanning the QR code is done only once, and at the following authentications in the institutional account, it is sufficient to enter the login data and the new OTP code found in Google Authenticator, when it is requested (Fig. 8). Each code is valid for about one minute, after which a new one is generated.
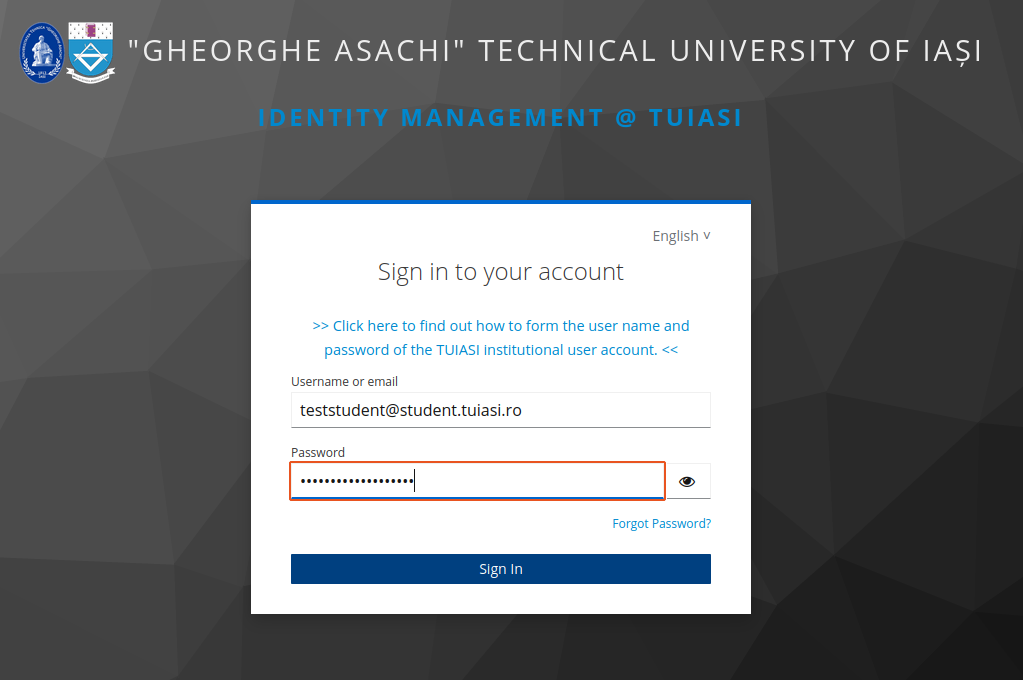
Fig. 1 
Fig. 2 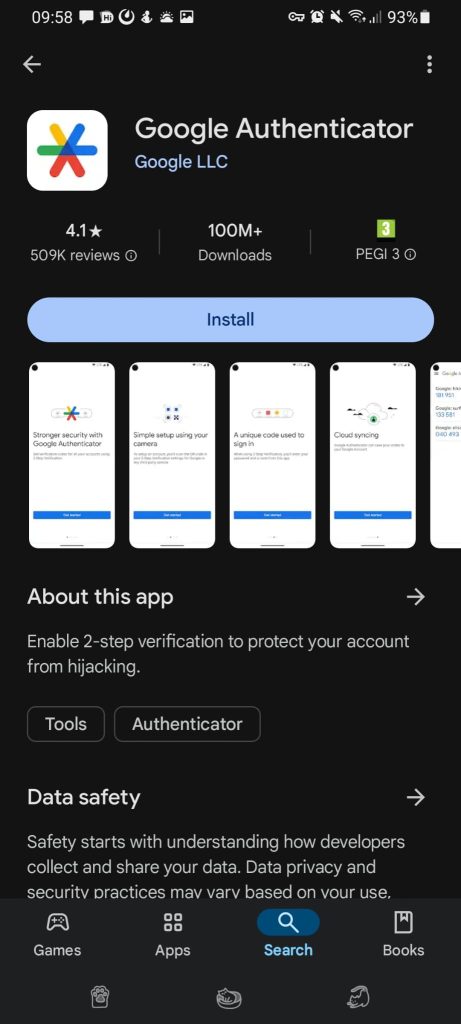
Fig. 3 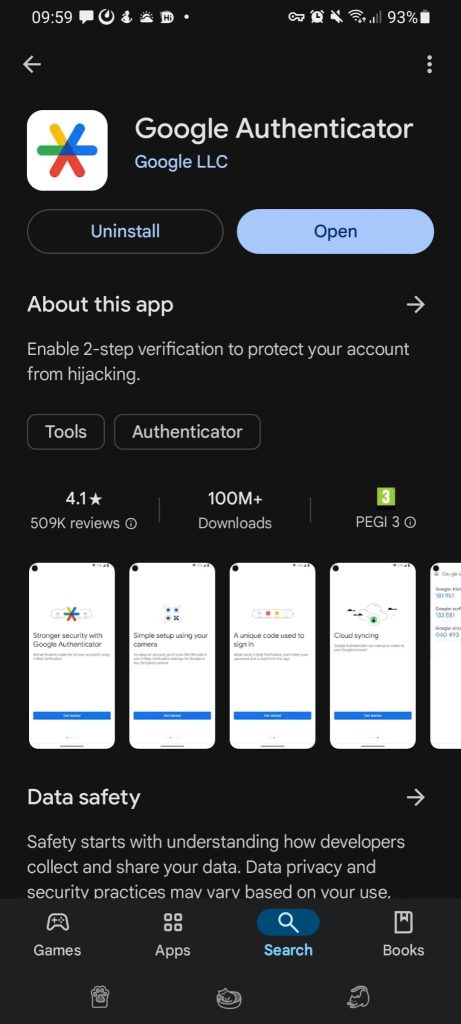
Fig. 4 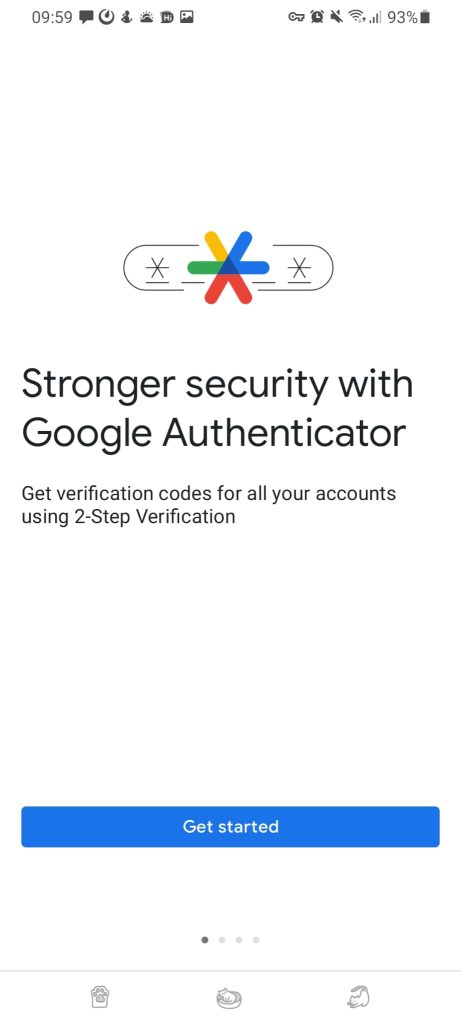
Fig. 5 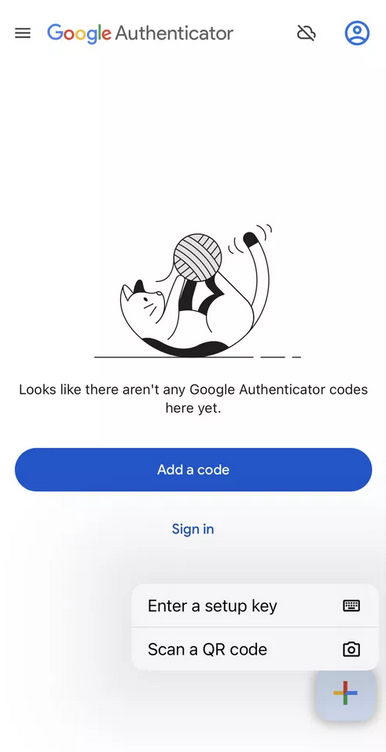
Fig. 6 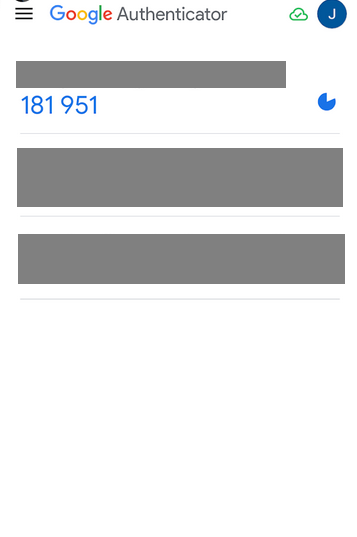
Fig. 7 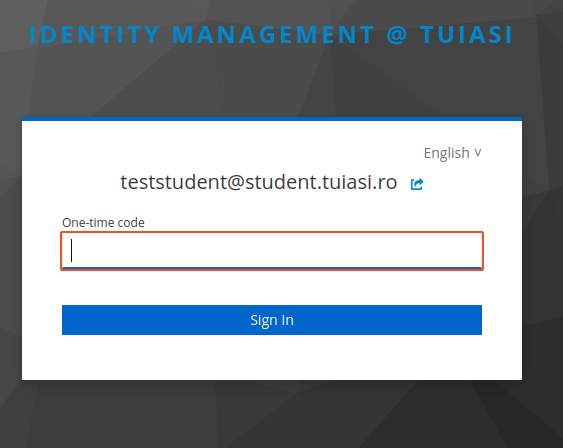
Fig. 8
Reset the OTP code
Resetting the OTP code: If, for various reasons, you no longer have access to the OTP code and want to reset it, it is necessary to reset your password according to the section ”Password reset” bellow and then, after authentication, to delete the old OTP instance.
Deleting an OTP instance attached to the account: If you want to remove an OTP instance associated to the account, you can do it by accessing the page https://sso.tuiasi.ro/ and, after authentication, from the menu „Securitatea Contului” > „Autentificare” > „Autentificare in 2 pasi”. After that, you can also remove the old code from the Authenticator app by swiping the code to the left within the app.
Password reset
Step 1: We open a browser and access the institutional account management (SSO) page. Click on "Login to the TUIASI account" to open the login page (Fig. 1).
Step 2: We open the password reset page by going to "Forgot your password?" under the field "Password" (Fig. 2).
Step 3: In the newly opened page, enter your username (institutional account address up to @) in the field "Username" and click on button "Send" (Fig. 3).
Step 4: On the secondary address (@gmail, @yahoo, etc.) attached to the account we will receive an email with an automatically generated link to be able to reset the password (Fig. 4).
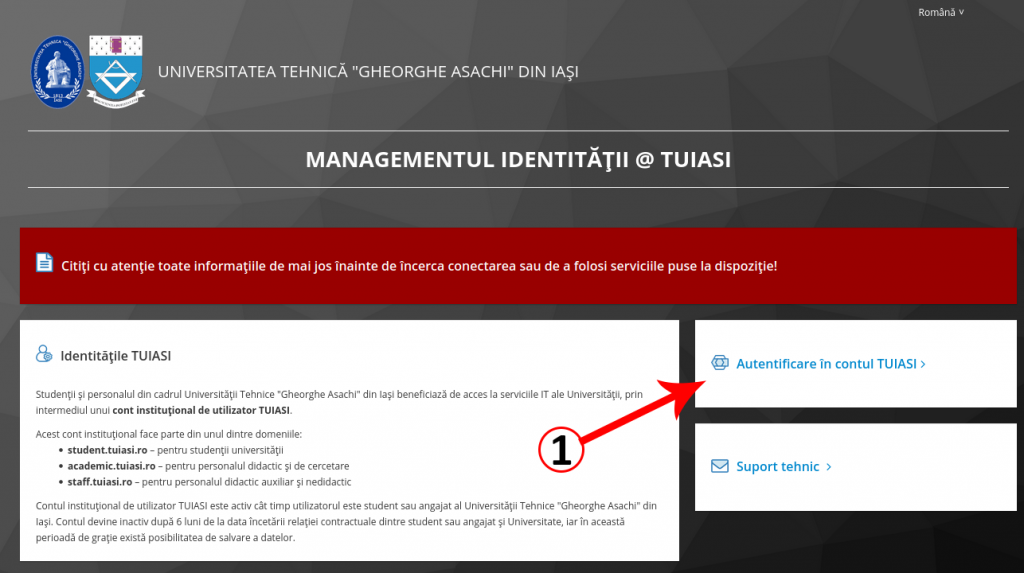
Fig. 1 Autentificare în contul TUIASI 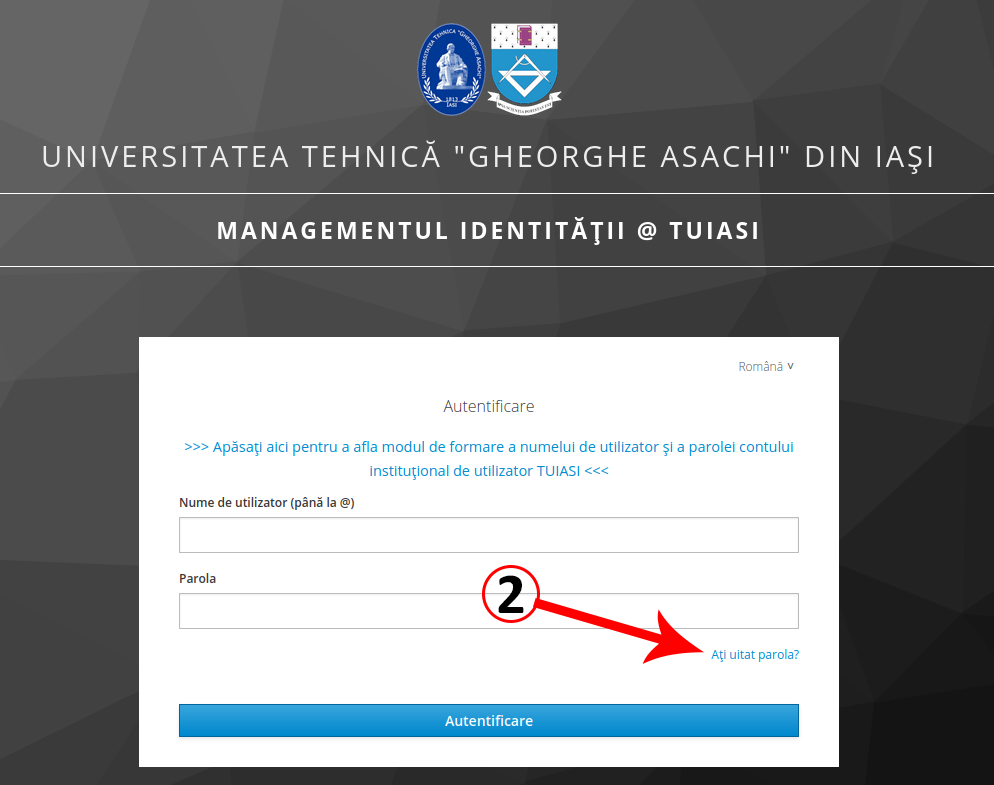
Fig. 2 Ați uitat parola? 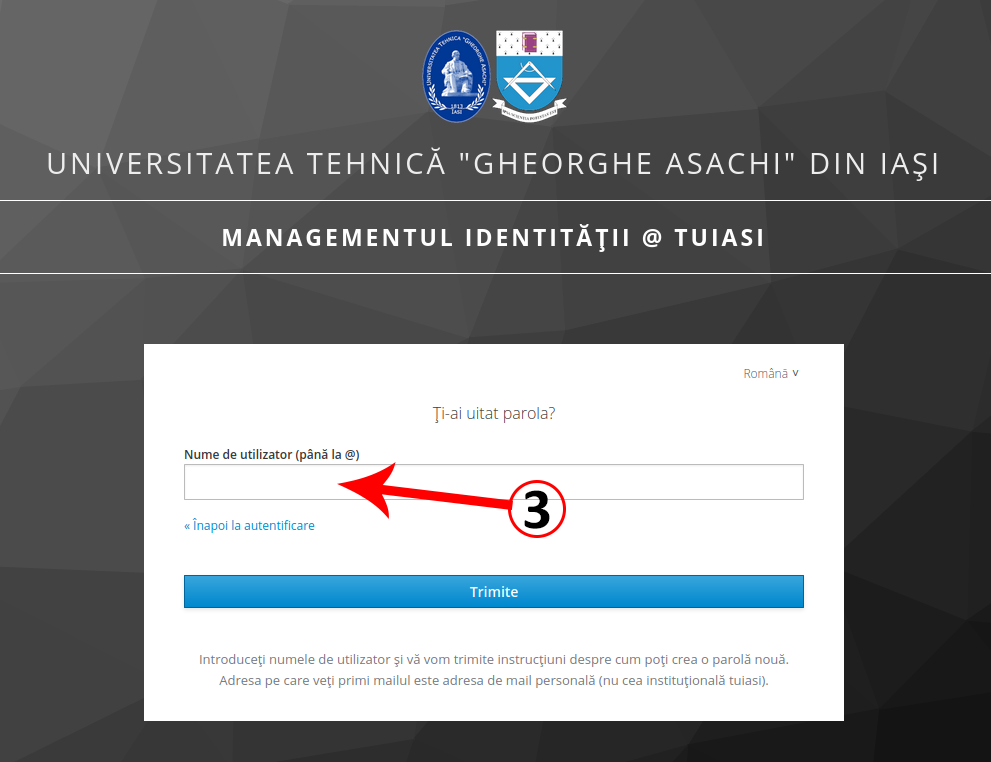
Fig. 3 Nume de utilizator