Noile adrese de grup vor avea domeniul @groups.tuiasi.ro. Aceste adrese dispun de mai multe facilități printre care se numără:
- Posibilitatea de conectare cu contul personal instituțional, astfel încât să nu fie nevoie de a transmite parola la mai mulți membri.
- Posibilitatea ca unul sau mai mulți membri ai grupului să trimită e-mailuri în numele grupului.
- Membrii pot trimite mesaje, își pot atribui conversații reciproc și pot urmări conversațiile ca sarcini.
Obs: Pentru folosirea facilităților de tip colaborare ( collaborative inbox ), trebuie folosită interfața de la adresa groups.google.com.
Crearea unei adrese de grup
Step 1: Trebuie să completați formularul pentru adrese de grup.
Step 2: După completare veți primi pe e-mail o fișă pe care va trebui să o semnați și sa o atașați unui tichet. Tichetul trebuie deschis la adresa support.tuiasi.ro.
Accesarea adresei de grup
Poate fi realizată prin două metode:
Din contul instituțional al fiecărui membru
E-mailurile trimise și primite pe acest grup vor putea fi vizualizate din contul instituțional al fiecărui membru.
Pentru conectare urmați tutorialul „Acces la căsuța poștală„.
Din platforma specifică grupurilor
Step 1: Accesăm adresa groups.google.com. În cazul în care nu suntem conectați va trebui să introducem adresa contului instituțional și să apăsăm pe „Next” (Fig. 1), iar apoi se va deschide pagina de administrare a contului instituțional, unde va trebui să ne conectam cu datele contului instituțional.
Step 2: Se va deschide pagina de administrare a grupurilor. Din această pagină selectăm grupul dorit (Fig. 2) sau putem să-l căutăm cu ajutorul câmpului de căutare (Fig. 3).
Step 3: Din meniul din stânga accesăm categoria „Conversations” pentru a vedea e-mailurile din acest grup (Fig. 4).
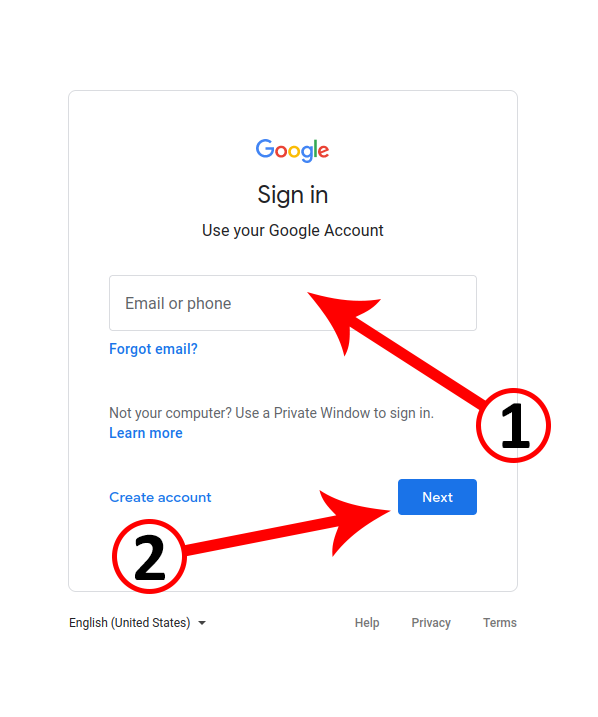
Fig. 1 Conectare Google 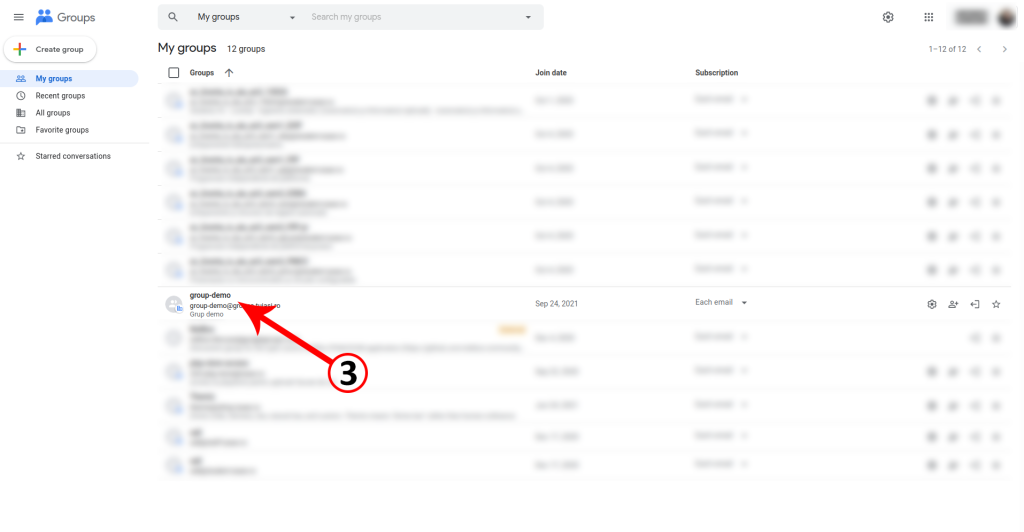
Fig. 2 Selectare grup 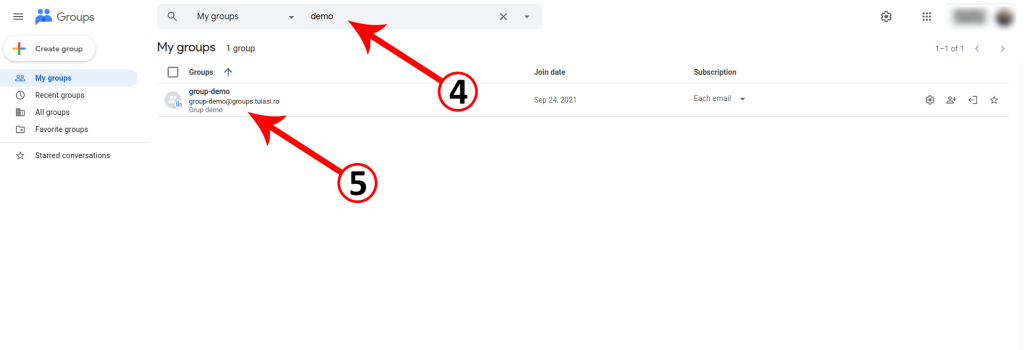
Fig. 3 Căutare grup 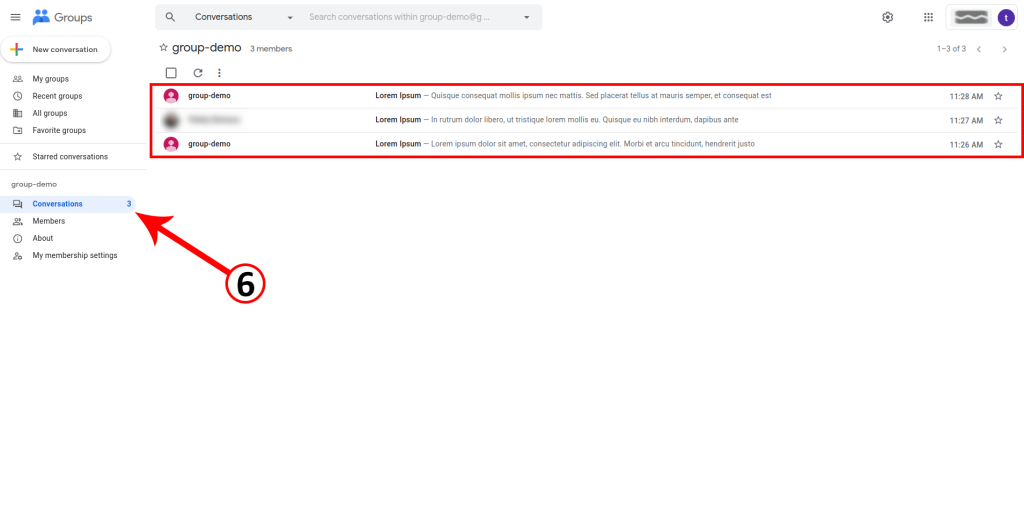
Fig. 4 Accesare conversații
Trimiterea e-mailurilor în numele grupului
Din Gmail
Configurarea se realizează o singură dată pentru un grup, dar trebuie facută în parte pentru fiecare grup de pe care vrem să trimitem e-mailuri.
Configurarea adresei de e-mail.
Pentru a trimite e-mailuri în numele grupului direct din platforma Gmail, va trebui să configurăm adresa de e-mail urmând pașii următori.
Step 1: Accesăm căsuța poștală și intrăm în meniul de setări (Fig. 5)
Step 2: Din meniu selectăm „Accounts” și în secțiunea „Send mail as:” apăsăm pe „Add another email address” (Fig. 6).
Step 3: Se va deschide o fereastră nouă unde va trebui să introducem numele nostru și adresa grupului de pe care vrem să trimitem e-mailuri. Ne asigurăm că avem bifată și căsuța „Treat as an alias” (Fig. 7). După completare apăsăm pe „Next Step” pentru a trece la fereastra următoare unde vom apăsa pe butonul „Send Verification” (Fig. 8). Se va deschide o fereastră nouă pe care o vom putea închide (Fig. 9).
Step 4: Pentru a finaliza procedura trebuie să accesăm din meniul din stânga câmpul „Inbox” (Fig. 10) unde vom observa un e-mail de confirmare (Fig. 11). Deschidem e-mailul și apăsăm pe linkul de confirmare (Fig. 12). Se va deschide o fereastră nouă unde vom apăsa „Confirm” (Fig. 13).
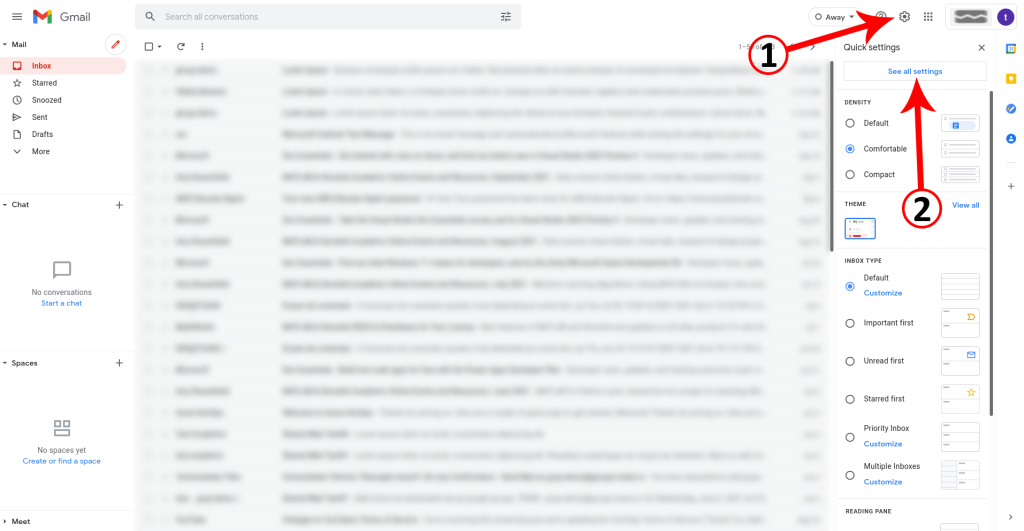
Fig. 5 Meniu setări 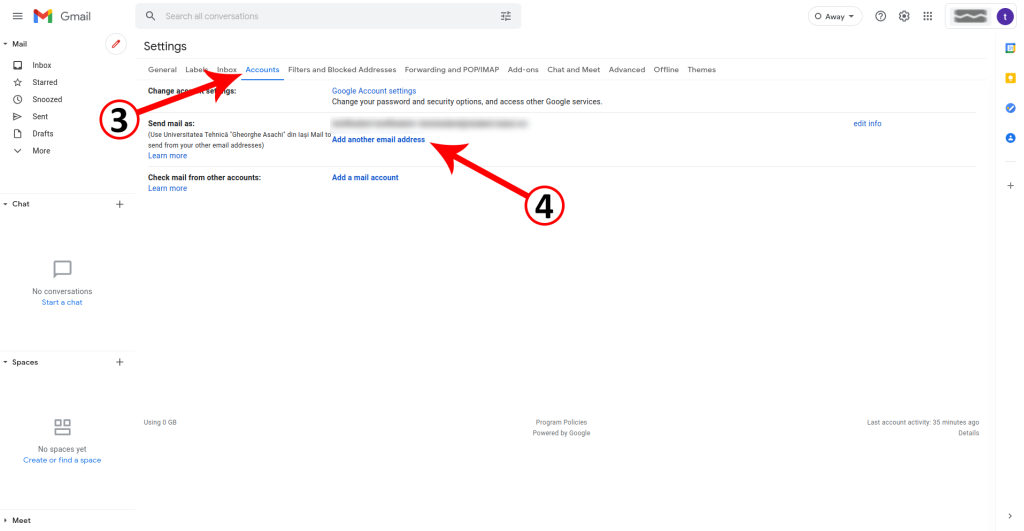
Fig. 6 Add another email address 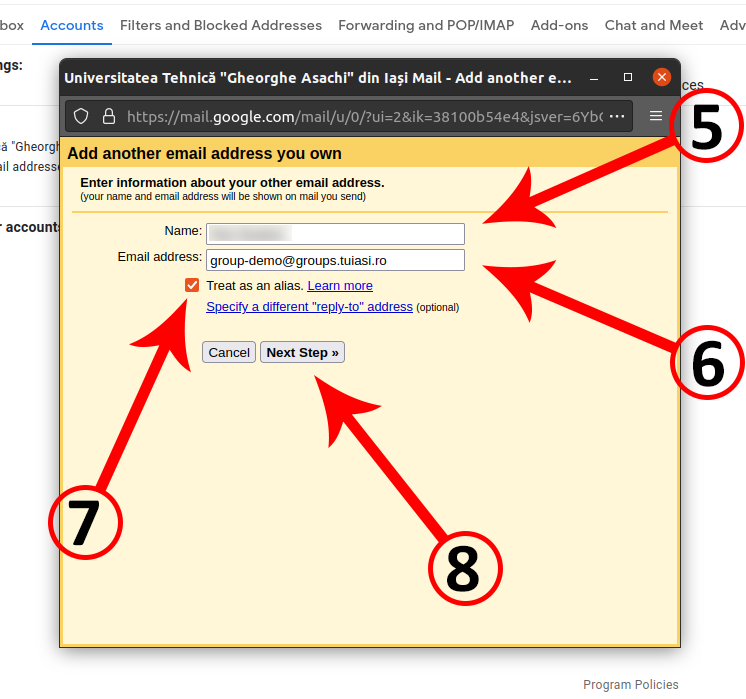
Fig. 7 Completare date 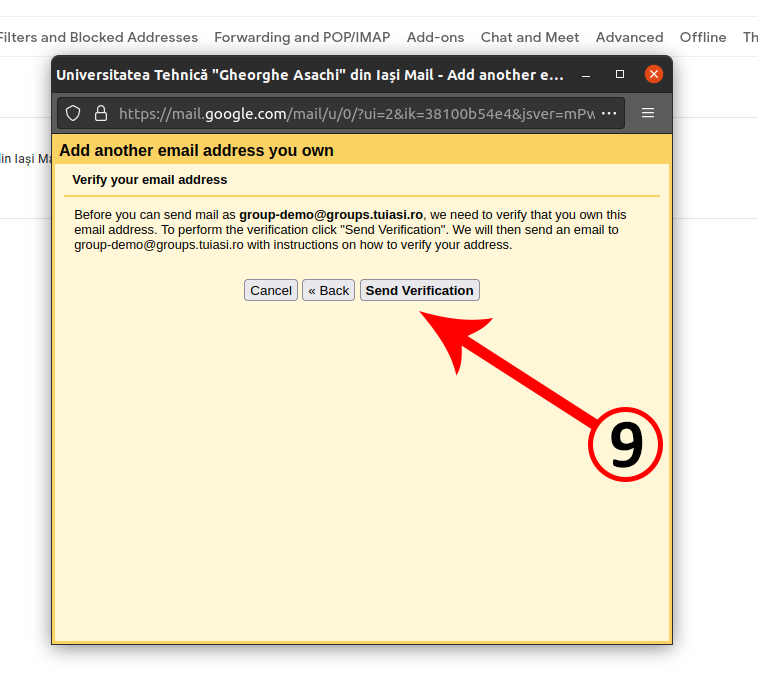
Fig. 8 Send Verification 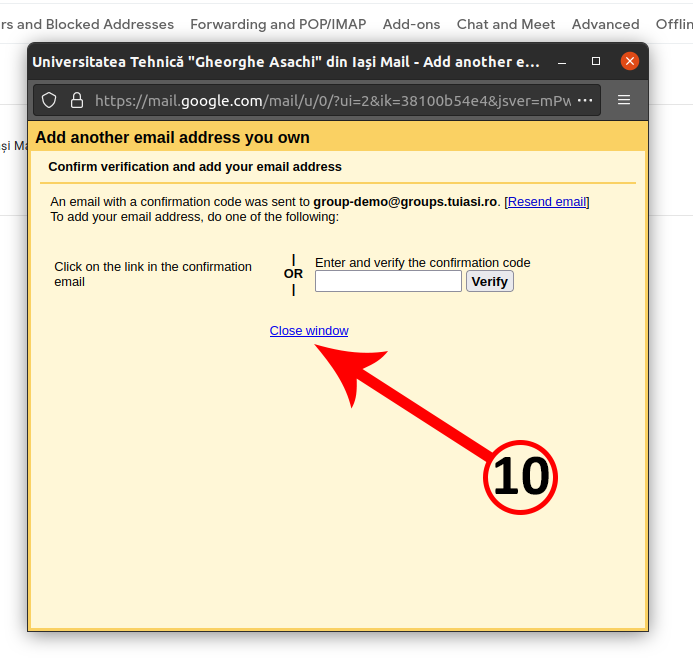
Fig. 9 Close window 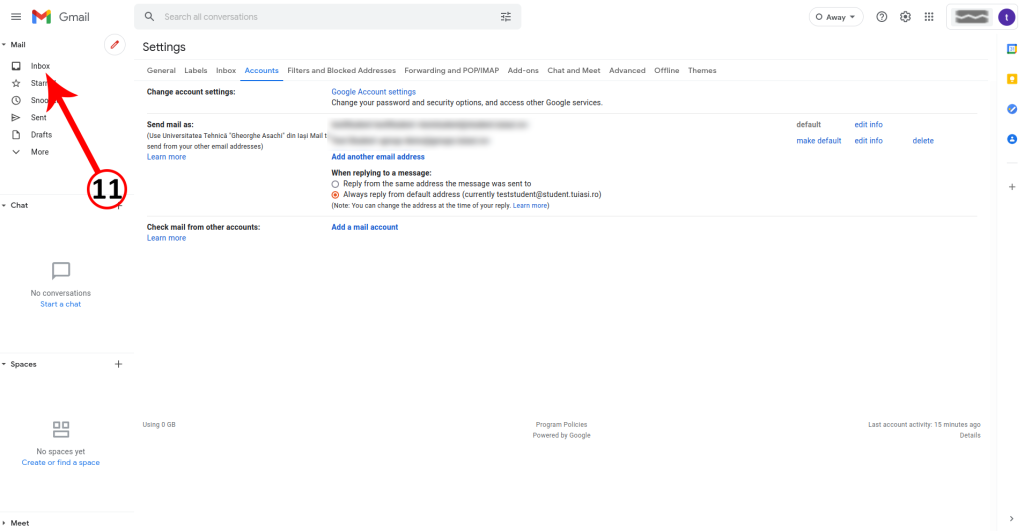
Fig. 10 Accesare inbox 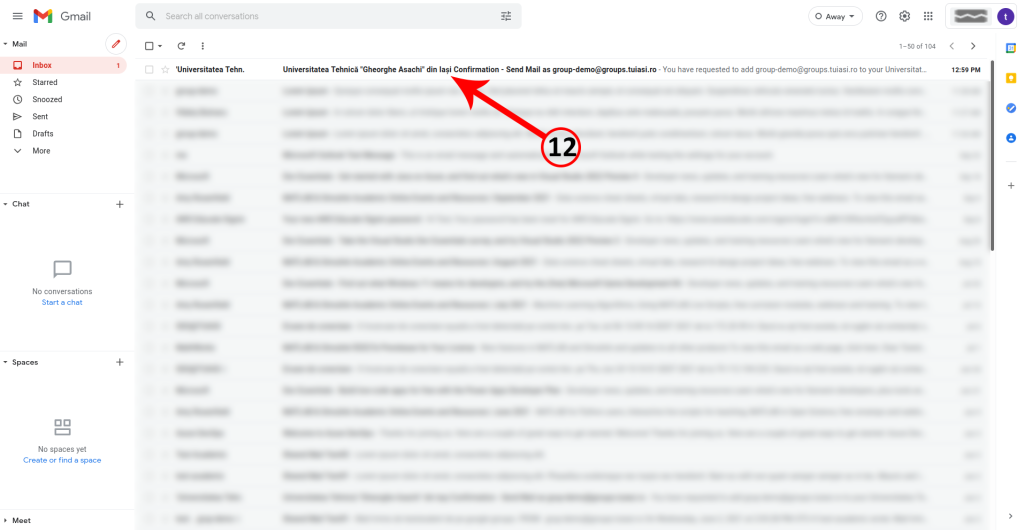
Fig. 11 E-mail de confirmare 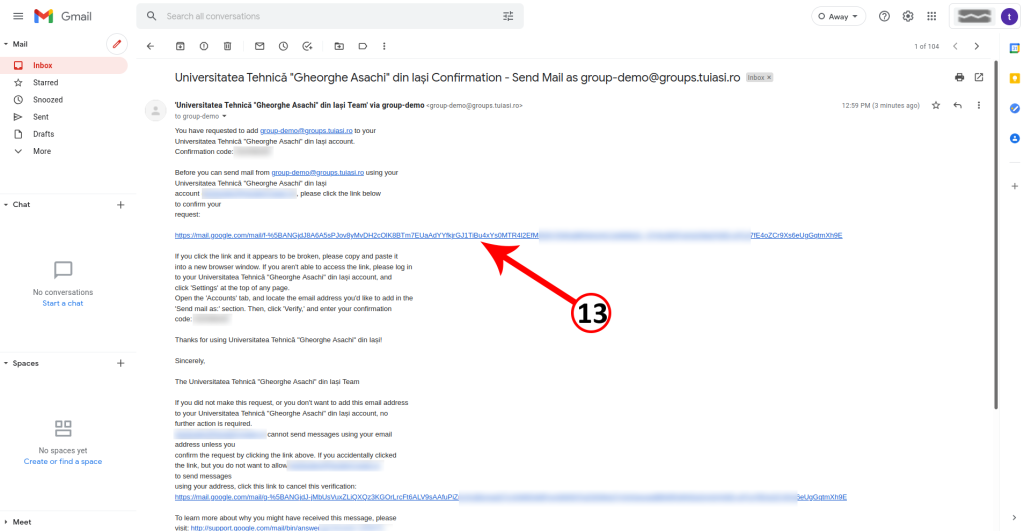
Fig. 12 Link de confirmare 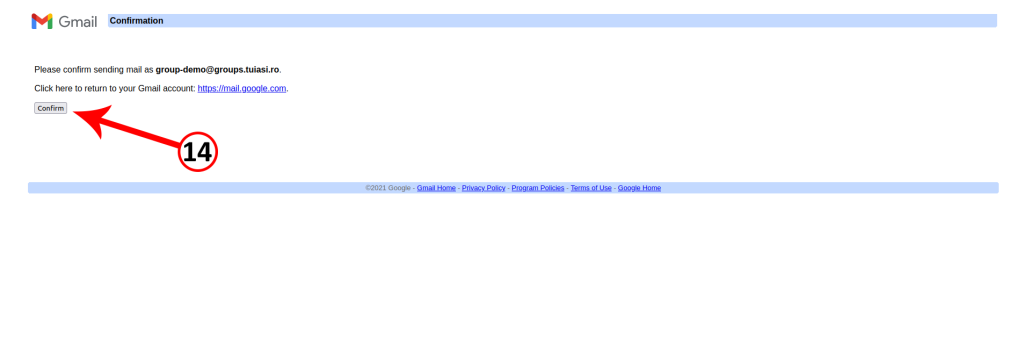
Fig. 13 Confirm
Step 1: Accesăm căsuța poștală si apăsăm pe butonul de compunere e-mail (Fig. 14).
Step 2: Se va deschide o fereastră nouă unde vom putea scrie e-mailul. Din câmpul „From” apăsăm pe adresa noastră de e-mail și după vom putea selecta adresa de grup (Fig. 15).
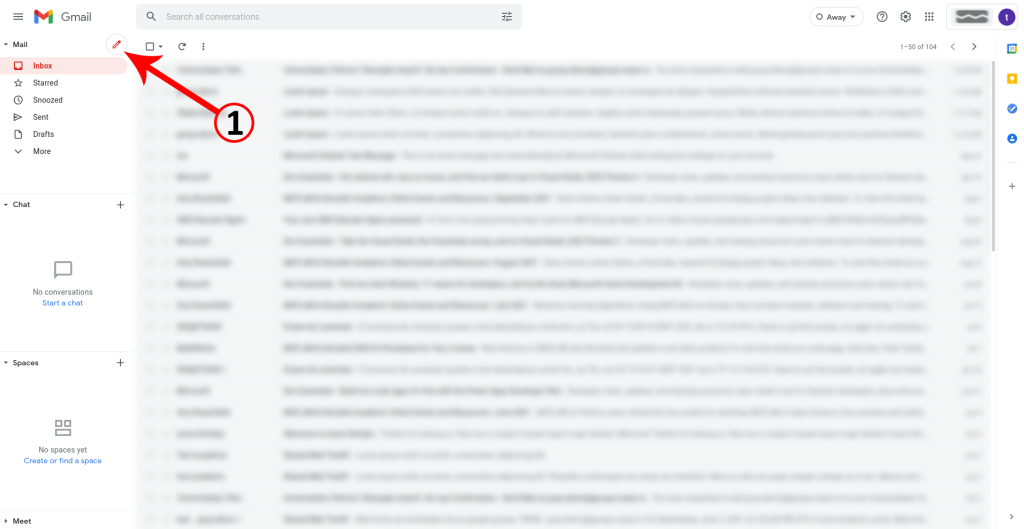
Fig. 14 Compunere e-mail 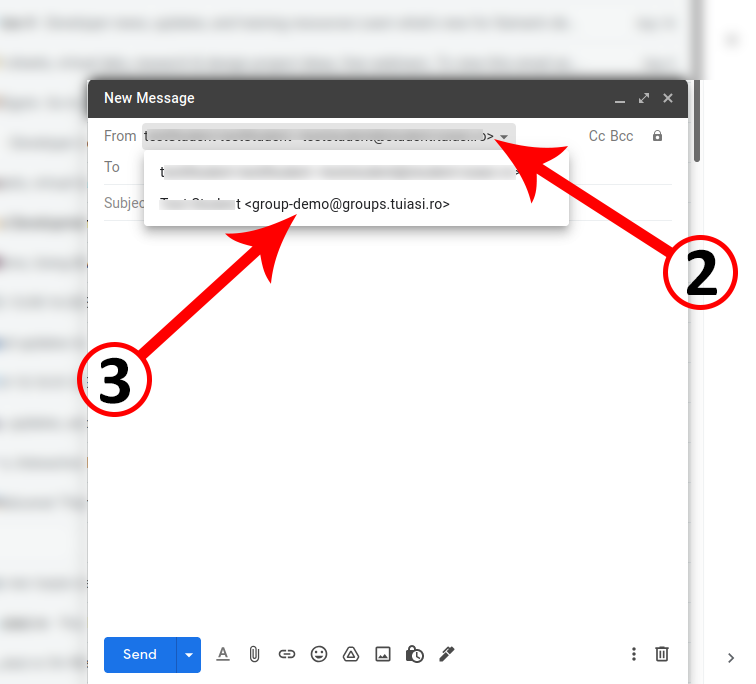
Fig. 15 Selectare adresă grup
Din Google groups
Step 1: Accesăm adresa groups.google.com. În cazul în care nu suntem conectați va trebui să introducem adresa contului instituțional și să apăsăm pe „Next” (Fig. 1), iar apoi se va deschide pagina de administrare a contului instituțional, unde va trebui să ne conectam cu datele contului instituțional.
Step 2: Se va deschide pagina de administrare a grupurilor. Din această pagină selectăm grupul dorit (Fig. 2) sau putem să-l căutăm cu ajutorul câmpului de căutare (Fig. 3).
Step 3: Din meniul din stânga apăsăm pe butonul „New conversation” (Fig. 16).
Step 4: Se va deschide o fereastră nouă. Apăsăm pe adresa noastră de e-mail, iar dupa asta vom putea selecta adresa grupului (Fig. 17).
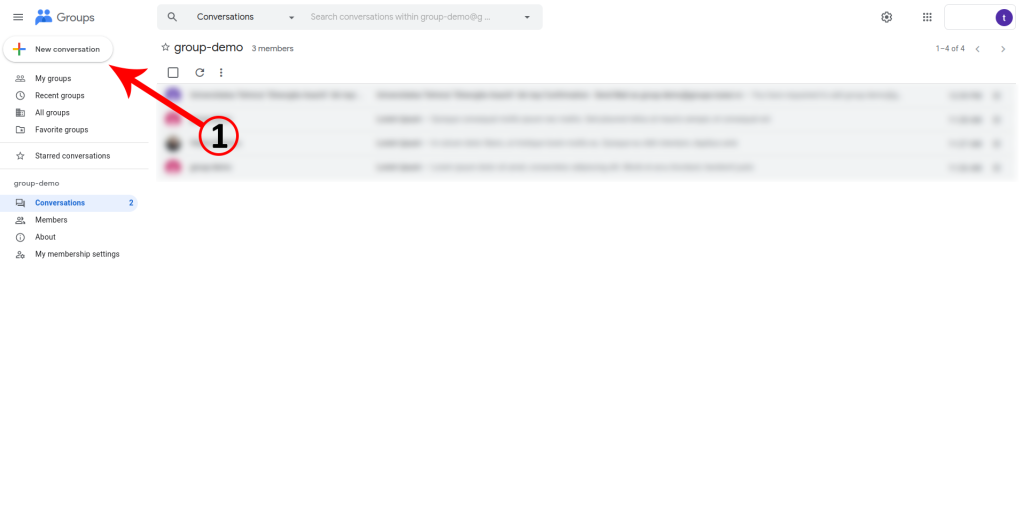
Fig. 16 New conversation 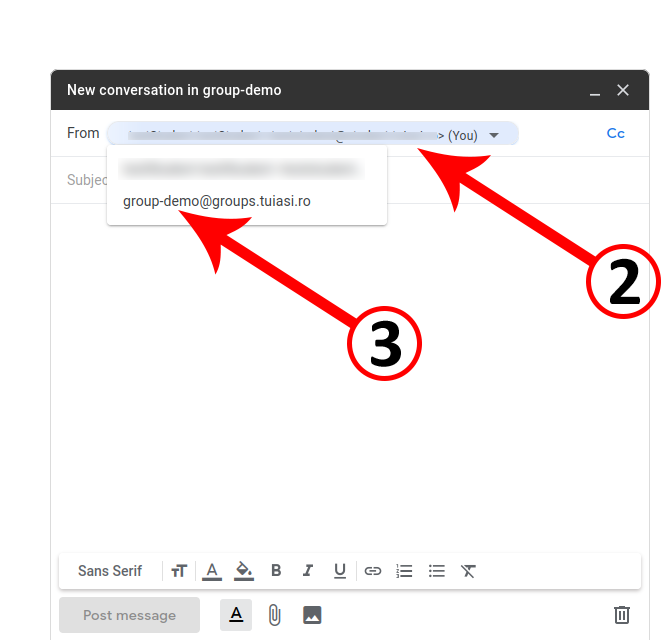
Fig. 17 Selectare adresă grup
Filtrarea e-mailurilor asociate grupului
Step 1: Conectați-vă cu contul instituțional propriu în Gmail conform tutorialului ”Acces la căsuța poștală”.
Step 2: Creați un label apăsând pe semnul ”+” din dreptul cuvântului ”Labels” din meniul din stânga (Fig. 1, Fig. 2). Label-ul va fi vizibil în meniul din stânga și este similar cu o categorie pentru email-uri.
Step 3: Înainte de crearea fiecărui filtru trebuie să vă asigurați că vă aflați în categoria ”Inbox” prin selectarea acesteia din meniul din stânga.
Filtru pentru mesajele trimise: Pentru a crea un filtru ce va face ca toate mesajele ce sunt trimise în numele grupului să fie vizibile doar într-un anumit label, se procedează astfel:
- apăsați pe opțiunea ”Show search options” din capătul barei de căutare (Fig. 3)
- în caseta de text ”From” se introduce adresa grupului: test@groups.tuiasi.ro (Fig. 4)
- se apasă pe butonul ”Create filter”
- se bifează opțiunile ”Skip the Inbox (Archive it)”, ”Never send it to Spam”, ”Also apply to X matching conversations” and ”Apply the label: ” unde se selectează label-ul în care dorim să se regăsească email-urile. (Fig. 6)
Filtru pentru mesajele primite: Pentru a crea un filtru ce va face ca toate mesajele ce sunt trimise către grup să fie vizibile doar într-un anumit label, , se procedează astfel:
- apăsați pe opțiunea ”Show search options” din capătul barei de căutare (Fig. 3)
- în caseta de text ”To” se introduce adresa grupului: test@groups.tuiasi.ro
- în caseta de text ”From” se introduce adresa grupului astfel: -(test@groups.tuiasi.ro) (Fig. 5)
- se apasă pe butonul ”Create filter”
- se bifează opțiunile ”Skip the Inbox (Archive it)”, ”Never send it to Spam”, ”Also apply to X matching conversations” and ”Apply the label: ” unde se selectează label-ul în care dorim să se regăsească email-urile. (Fig. 6)

Fig. 1 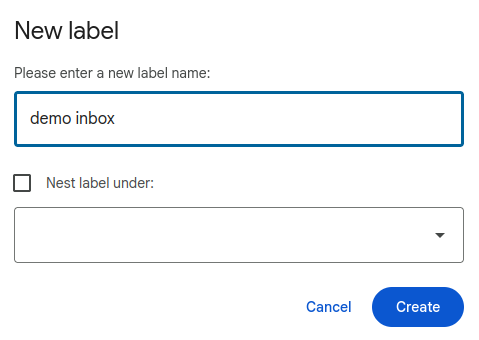
Fig. 2 
Fig. 3 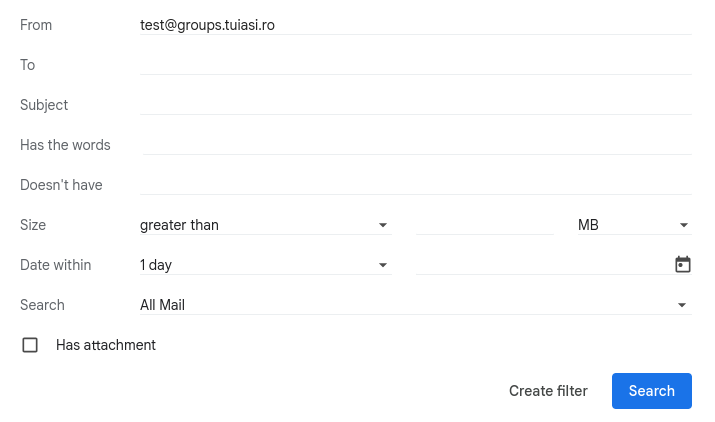
Fig. 4 
Fig. 5 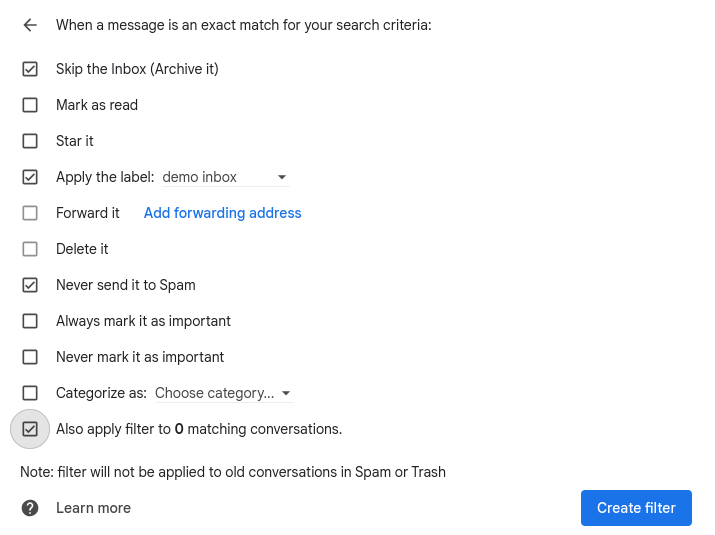
Fig. 6
Adăugarea unui nou membru în grup
Step 1: Accesăm adresa groups.google.com. În cazul în care nu suntem conectați va trebui să introducem adresa contului instituțional și să apăsăm pe „Next„, iar apoi se va deschide pagina de administrare a contului instituțional, unde va trebui să ne conectam cu datele contului instituțional.
Step 2: Se va deschide pagina de administrare a grupurilor. Din această pagină selectăm grupul dorit (Fig. 18) sau putem să-l căutăm cu ajutorul câmpului de căutare.
Step 3: Din meniul din stânga accesăm categoria „People„>„Members„ pentru a vedea membrii grupului. Adăugarea unui nou membru se poate face prin apăsarea pe butonul „Add members” (Fig. 19). Se va deschide o fereastră unde va trebui să introducem adresa de email a noului membru în caseta corespunzătoare rolului pe care acesta îl va avea în cadrul grupului. (Fig. 20)
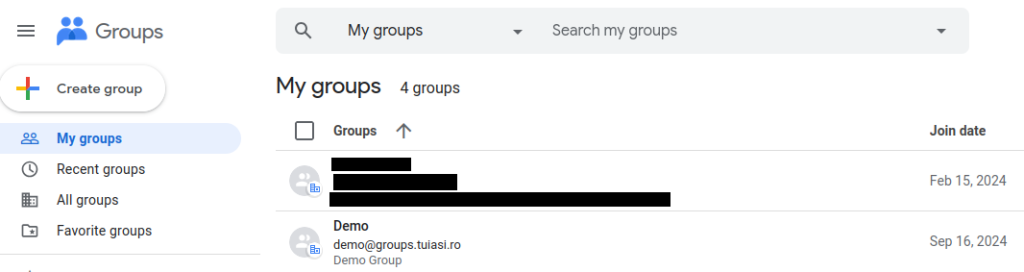
Fig. 18 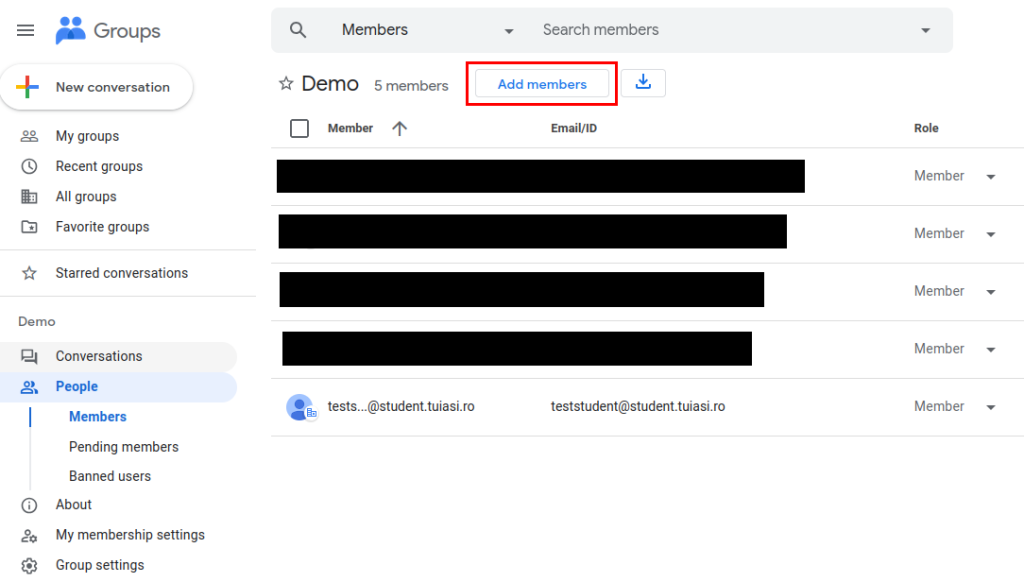
Fig. 19 
Fig. 20
Ștergerea unui membru din grup
Step 1: Accesăm adresa groups.google.com. În cazul în care nu suntem conectați va trebui să introducem adresa contului instituțional și să apăsăm pe „Next„, iar apoi se va deschide pagina de administrare a contului instituțional, unde
Step 2: Se va deschide pagina de administrare a grupurilor. Din această pagină selectăm grupul dorit (Fig. 1) sau putem să-l căutăm cu ajutorul câmpului de căutare.
Step 3: Din meniul din stânga accesăm categoria „People„>„Members„ pentru a vedea membrii grupului. Pentru a șterge un membru se selectează membrul respectiv și se apasă simbolul din dreapta sus, vizibil în Fig. 22, ce implică ștergerea membrului.
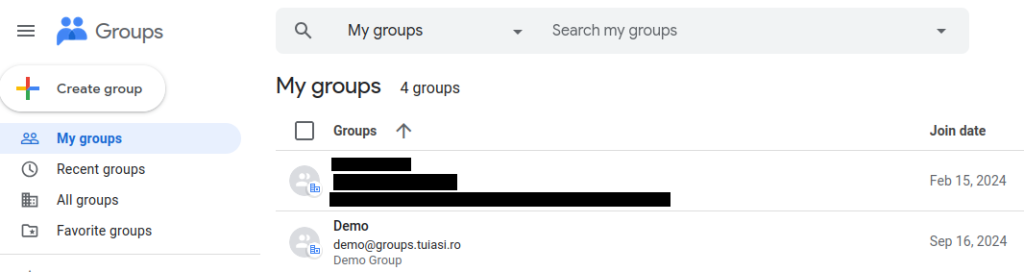
Fig. 21 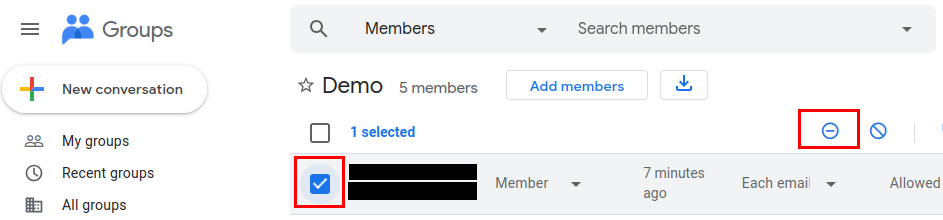
Fig. 22

