To simplify the connection setup process, we can download the official GetEduroam from the official page GetEduroam.
If you are using macOS, you can download the app from the page. Eduroam.
Download and connect
Windows
Step 1: Download the app GetEduroam from the official page GetEduroam (Fig. 1) or from the Github page GitHub.
Step 2: Run the executable and press the „Connect to eduroam” button (Fig. 2).
Step 3: Select from the list of institutions: „Gheorghe Asachi” Technical University of Iasi. Press „Next” (Fig. 3) to go to the next window and press next again to reach the login form (Fig. 4).
Step 4: Enter the login data of the institutional account and click on the „Connect” button (Fig. 5). If the data was entered correctly we will notice that the application will display the message „You are now connected to eduroam” (Fig. 6).
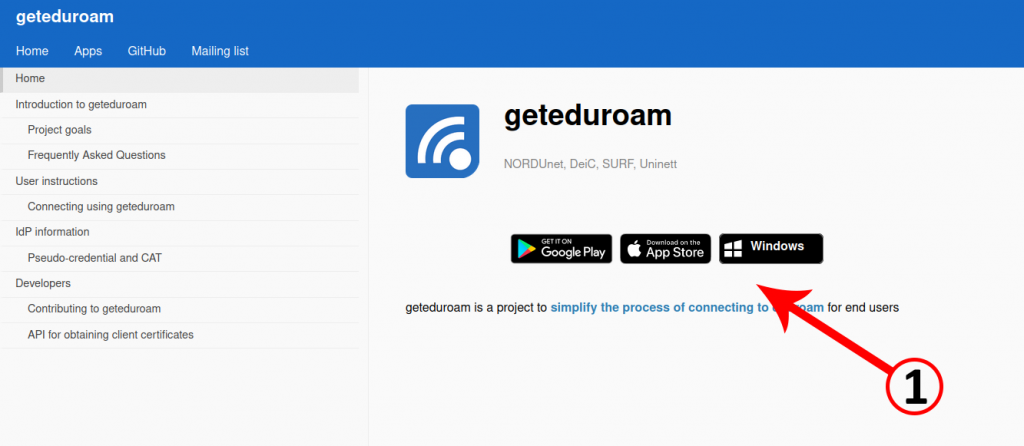
Fig. 1 Descărcare aplicație 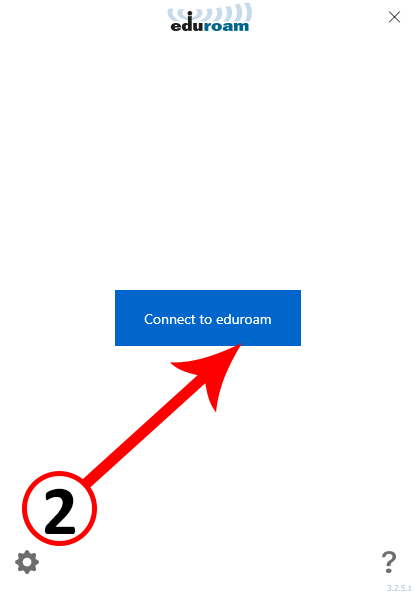
Fig. 2 Connect to eduroam 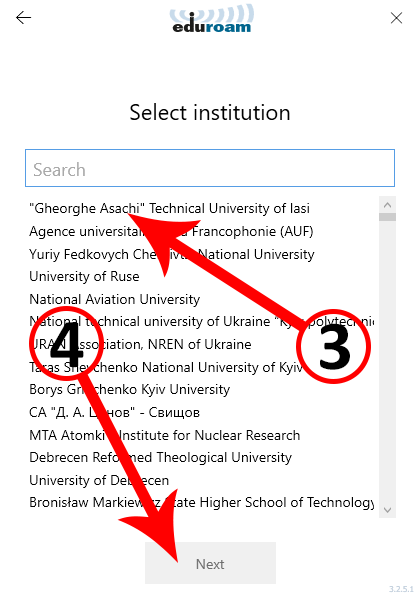
Fig. 3 Gheorghe Asachi 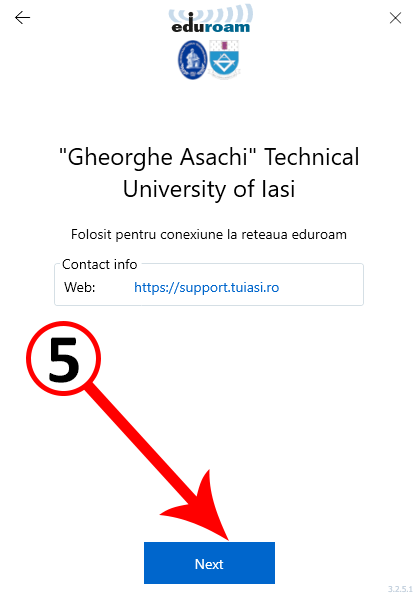
Fig. 5 Gheorghe Asachi Contact Info 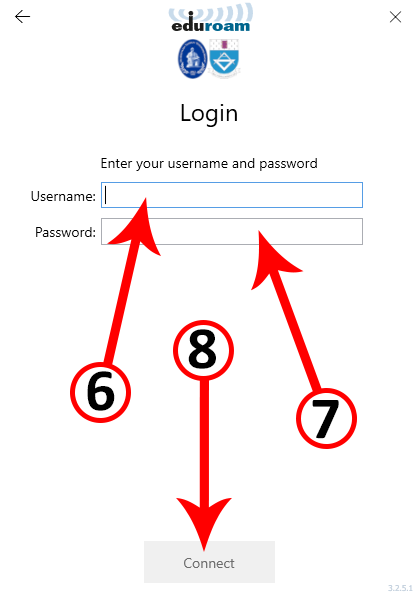
Fig. 6 Autentificare
Android
Step 1: Open the „Play Store” and search for the „geteduroam„ application. Click on the „Install” button to start the installation (Fig. 7).
Step 2: Open the app GetEduroam and select from the list of institutions ,,Gheorghe Asachi” Technical University of Iasi, press the button "Next” to go to the next step (Fig. 8).
Step 3: Enter the login data of the institutional account and click on the „Connect” button (Fig. 9). If the data was entered correctly we will notice that the application will display the message „Wi-fi is now configured on your device” (Fig. 10).
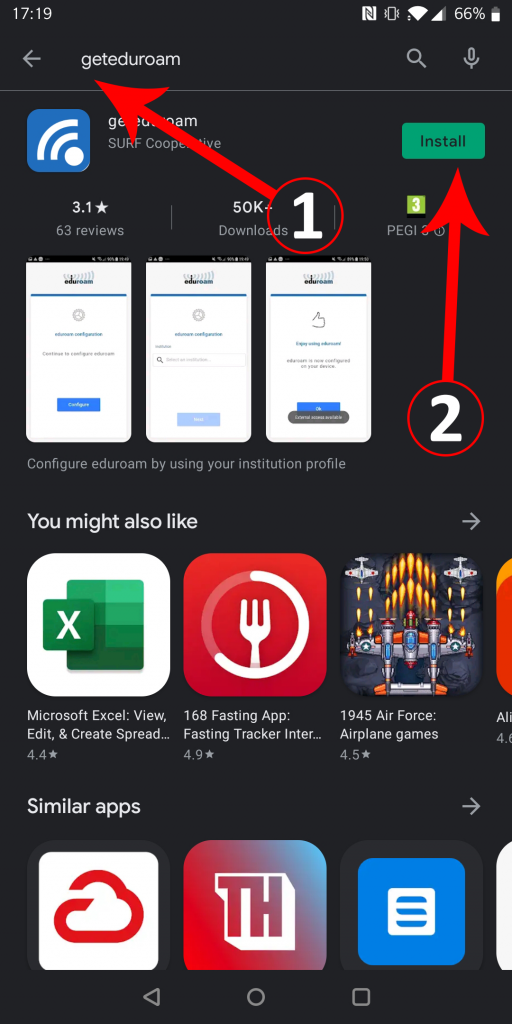
Fig. 7 Instalare aplicație 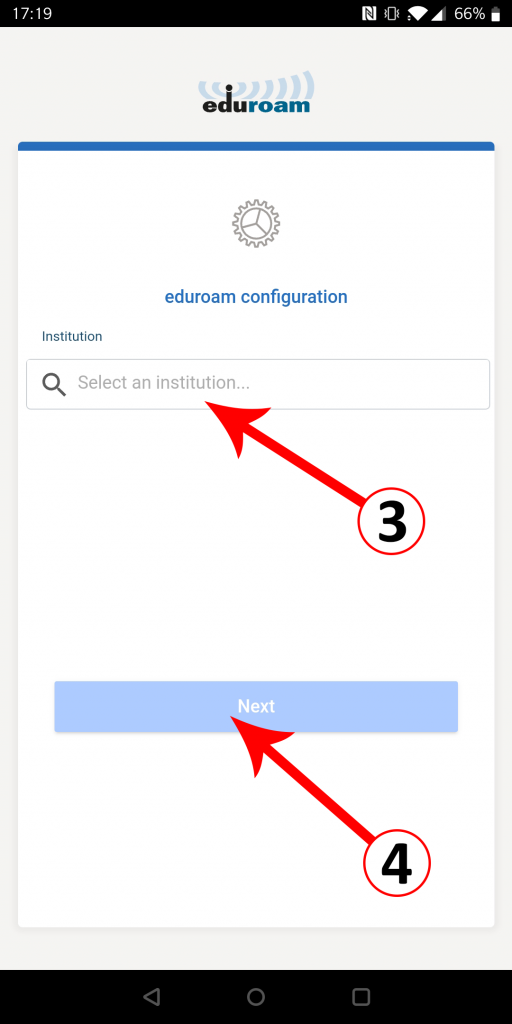
Fig. 8 Selectare instituție 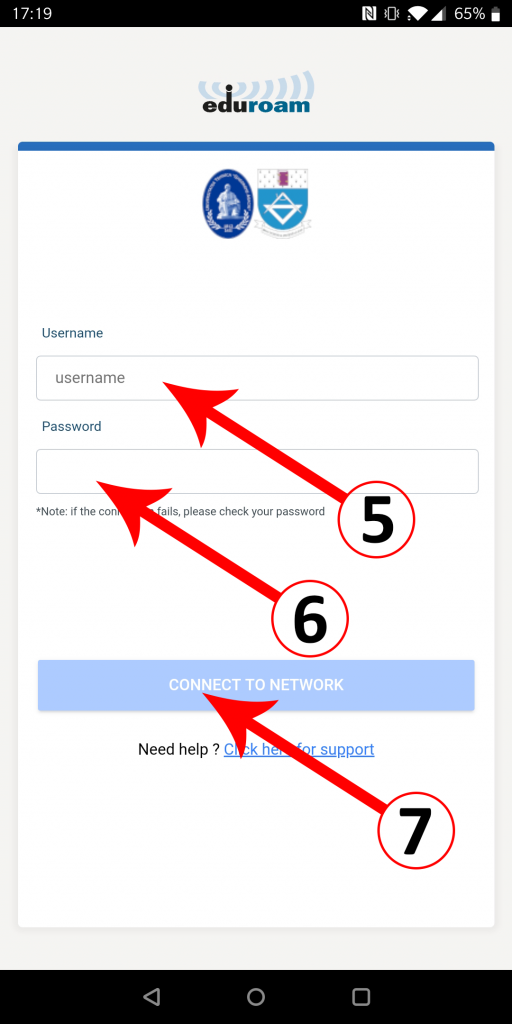
Fig. 9 Autentificare 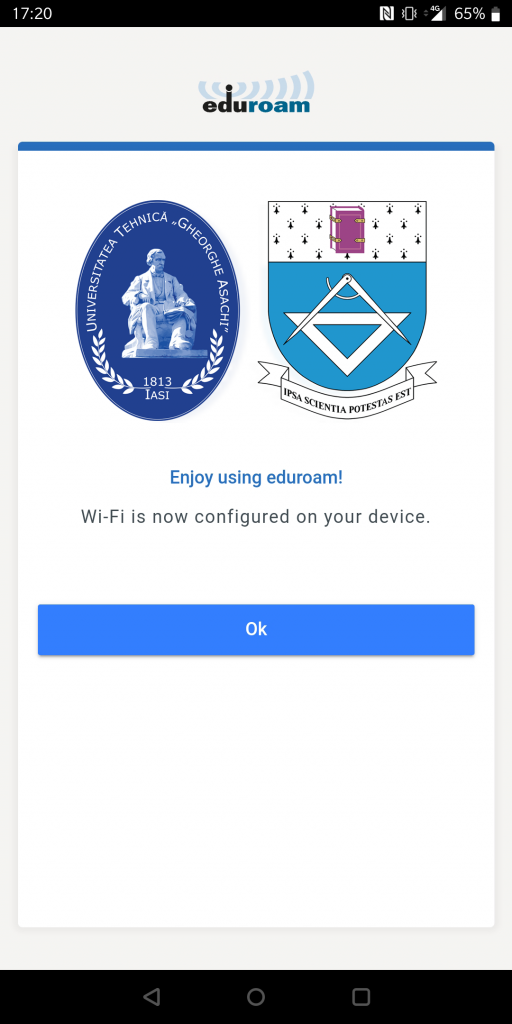
Fig. 10 Conectare realizata cu succes
iOS
Step 1: Open the app ,,App Store” and search for the application “geteduroam,,, Press the button "Install" to begin the install.
Step 2: Open the app GetEduroam and select from the list of institutions „Gheorghe Asachi” Technical University of Iasi, press the button "Next” to go to the next step.
Step 3: Enter the login data of the institutional account and press the button "Connect,,. If the data was entered correctly we will notice that the application will display the message ,,Wi-fi is now configured on your device„.
macOS
Step 1: Click on "Click here to download your eduroam@ installer”. (Fig. 11)
Step 2: Select the option „Gheorghe Asachi” Technical University of Iasi – Romania. (Fig. 12)
Step 3: Click on "Choose another installer to download”. (Fig. 13)
Step 4: From the list, select the option Apple device. (Fig. 14)
Step 5: Click on eduroam. (Fig. 15)
Step 6: Choose a location to save the profile. (Fig. 16)
Step 7: After the download is complete, the notification that will appear will be Profiles Installation on which we will click. (Fig. 17)
Step 8: Press simultaneously the keys CMD and Space, then search for Profiles. After accessing the profiles section, choose eduroam. (Fig. 18)
Step 9: Click on Install, and then enter the institutional account data. The address must be written in full (@academic.tuiasi.ro, @student.tuiasi.ro or @staff.tuiasi.ro). (Fig. 19-20)
Step 10: During installation, Profiles/MDM will ask for permission to make changes, so we'll use your fingerprint or password to give it. (Fig. 21-22)
Step 11: Finally, check if the connection to eduroam is successful. (Fig. 23)
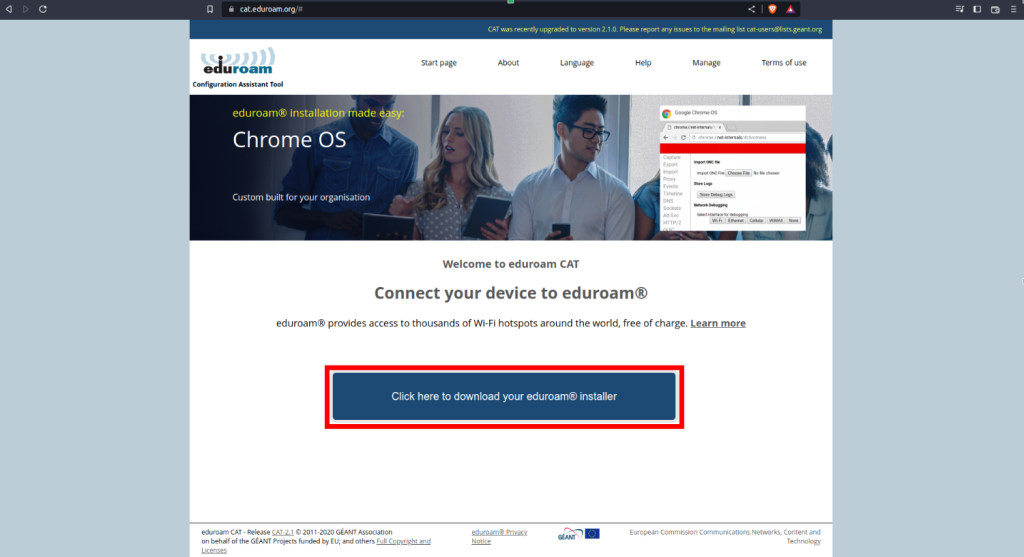
Fig. 23 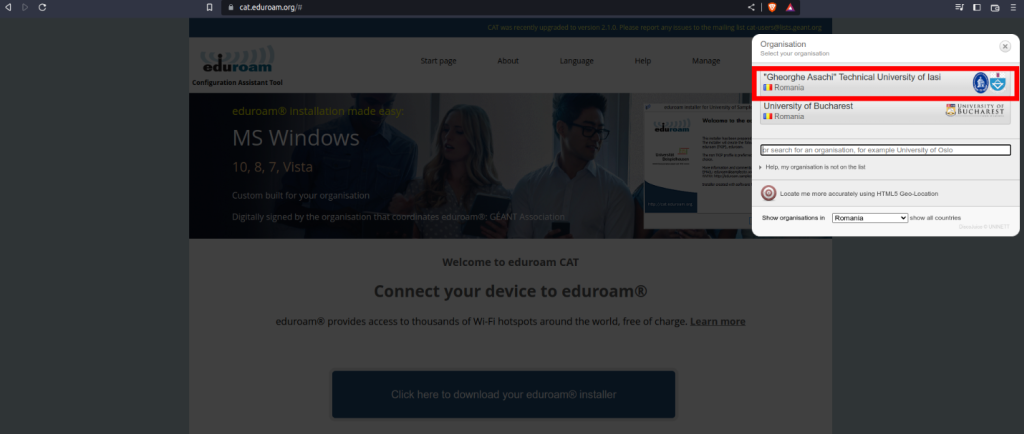
Fig. 22 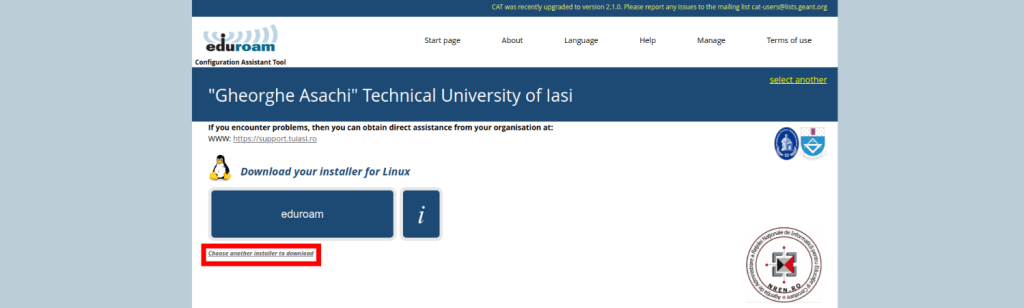
Fig. 21 
Fig. 20 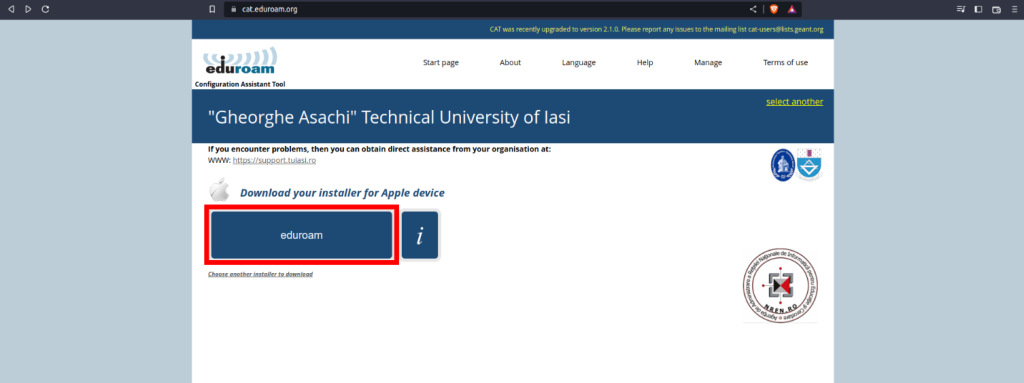
Fig. 19 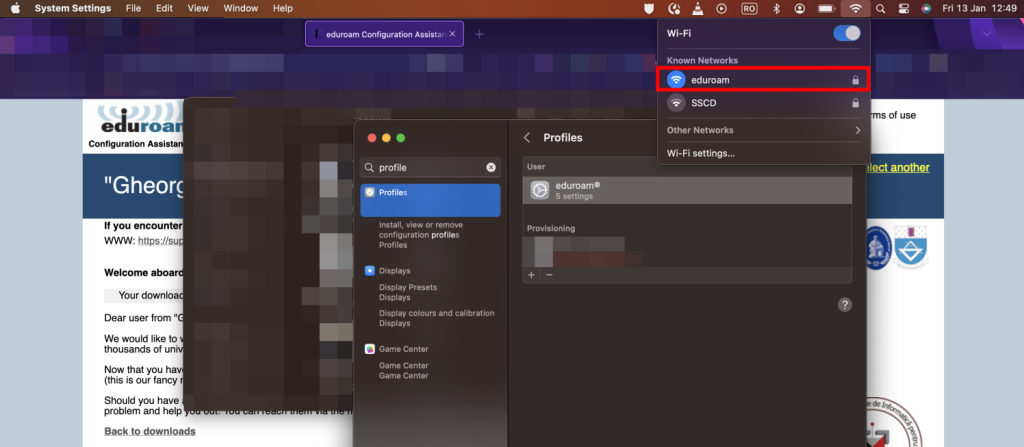
Fig. 11 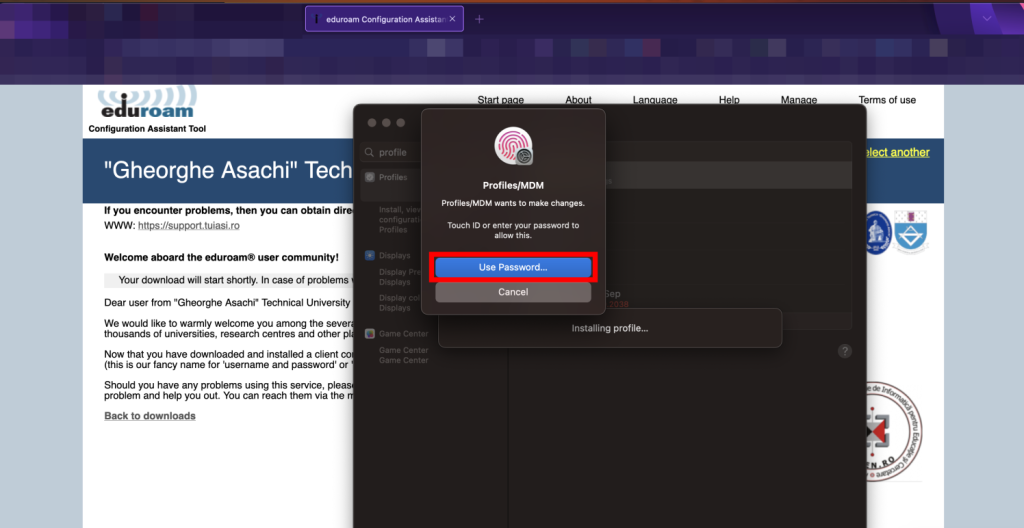
Fig. 12 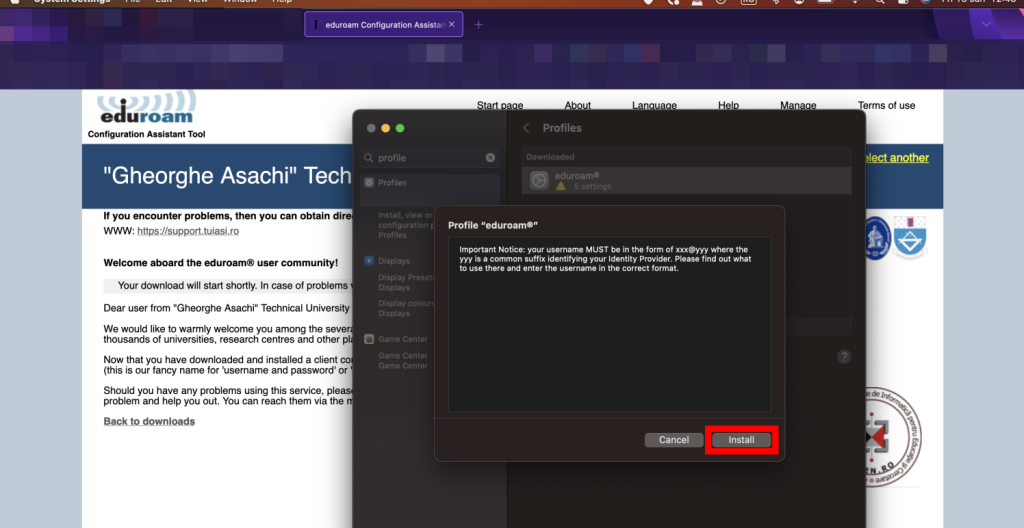
Fig. 13 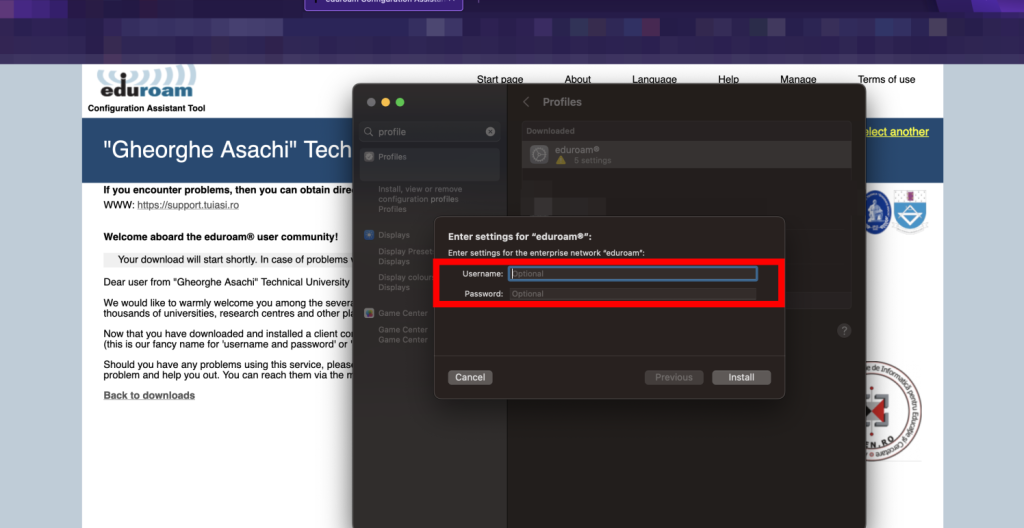
Fig. 14 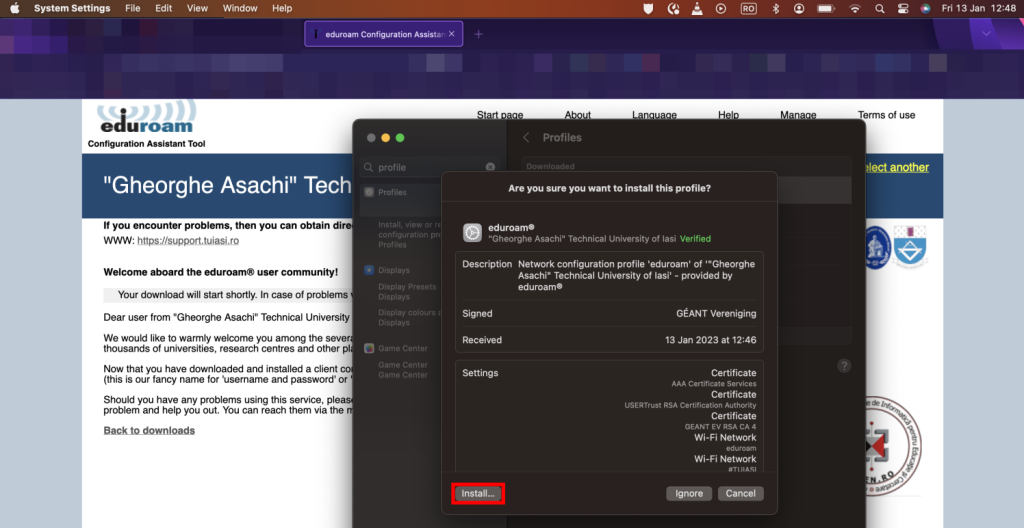
Fig. 15 
Fig. 16 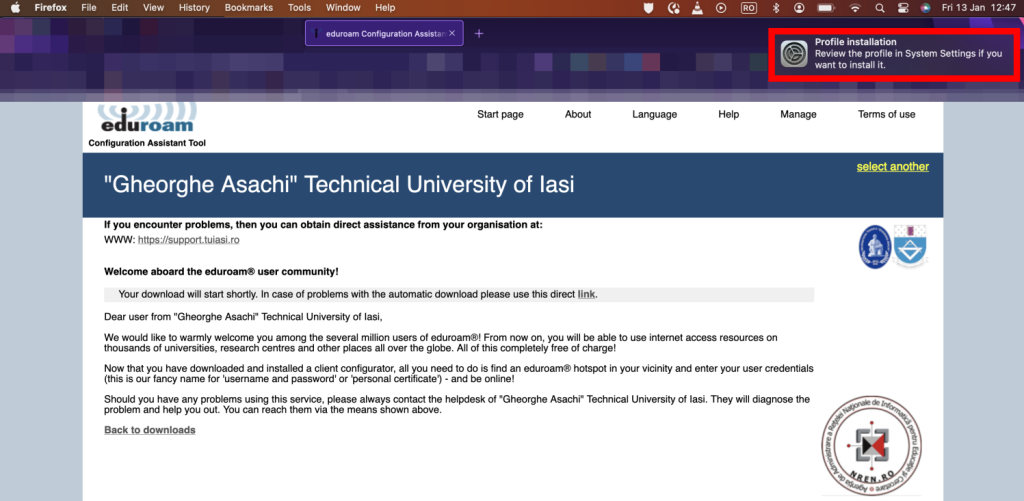
Fig. 17 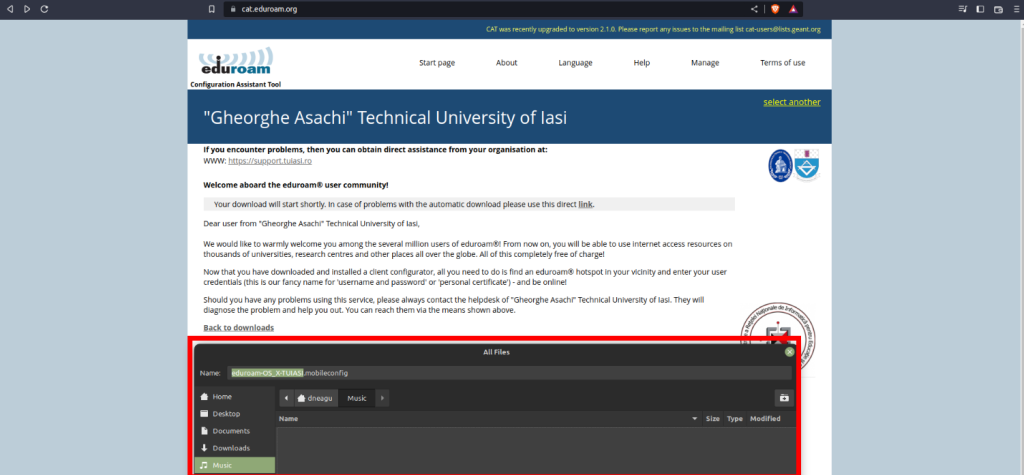
Fig. 18
Linux
Step 1: Click on "Click here to download your eduroam@ installer”.
Step 2: Select the option „Gheorghe Asachi” Technical University of Iasi – Romania.
Step 3: Click on "Choose another installer to download”.
Step 4: From the list, select the option Linux.
Step 5: Click on eduroam.
Step 6: Choose a location to save the profile, for example in folder Downloads.
Step 7: After downloading the profile we need to open a terminal and commute to the folder that contains it using the command cd Downloads/
Step 8: Next we execute the command python3 eduroam-linux-TUIASI.py
Step 9: After the installation, a new window will open in which it confirms that the installer was created for TUIASI students and we need to press on ”OK”, then on ”Yes”.
Step 10: In the following steps we must enter the institutional account login data. The address must be written in full (@academic.tuiasi.ro, @student.tuiasi.ro or @staff.tuiasi.ro). If the data was correct, the following message will be displayed: ”Installation successful”.
Step 11: Finally, by accessing the Wi-Fi management interface we can view the newly installed ”eduroam” profile.

