Pentru a simplifica procesul de configurare pentru conectare, putem descărca aplicația oficială GetEduroam de pe pagina oficial GetEduroam.
În cazul în care utilizați macOS, puteți descărca aplicația de pe pagina Eduroam.
Descărcare și conectare
Windows
Pasul 1: Descărcăm aplicația GetEduroam de pe pagina oficial GetEduroam (Fig. 1) sau de pe pagina de GitHub.
Pasul 2: Deschidem executabilul si apăsăm pe butonul „Connect to eduroam” (Fig. 2).
Pasul 3: Selectăm din lista de instituții: „Gheorghe Asachi” Technical University of Iasi. Apăsăm pe „Next” (Fig. 3) pentru a trece la următoarea fereastră și iarăși pe next pentru a ajunge la câmpul de conectare (Fig. 4).
Pasul 3: Introducem datele de conectare ale contului instituțional și apăsăm pe butonul „Connect” (Fig. 5). Dacă datele au fost introduse corect vom observa că aplicația ne va afișa mesajul „You are now connected to eduroam” (Fig. 6).
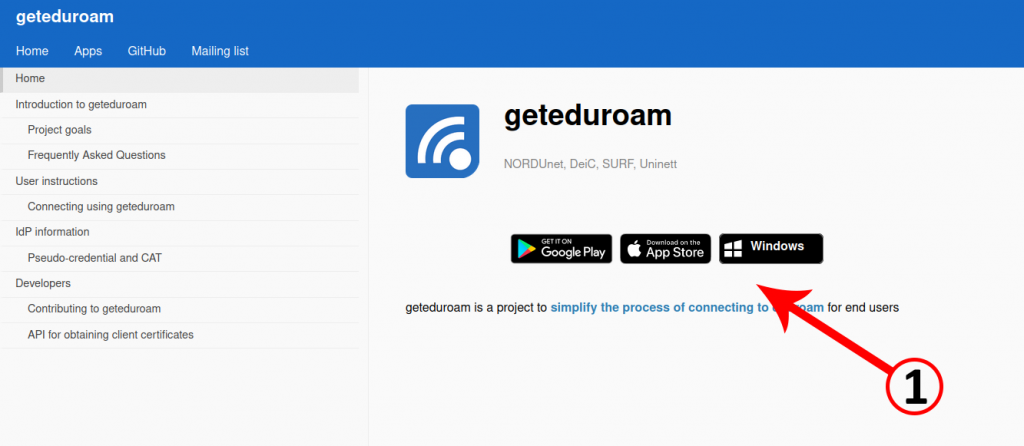
Fig. 1 Descărcare aplicație 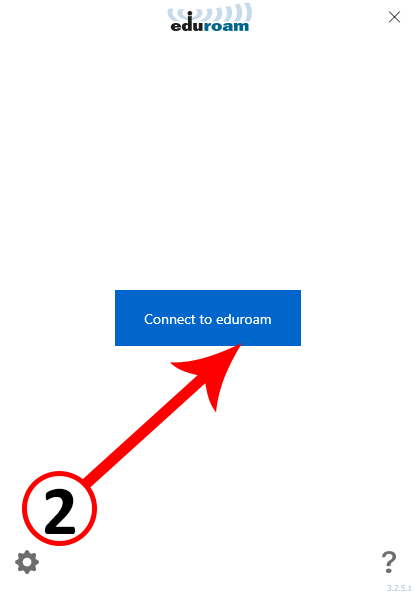
Fig. 2 Connect to eduroam 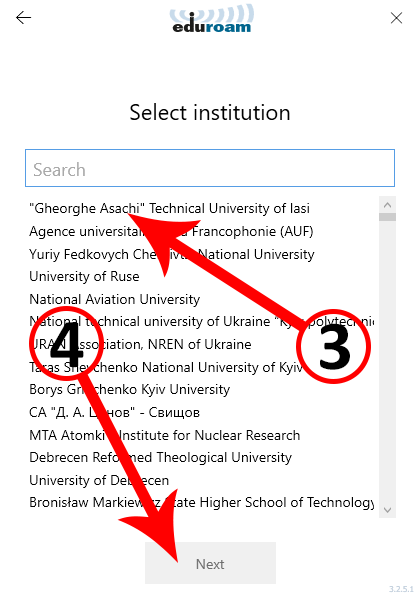
Fig. 3 Gheorghe Asachi 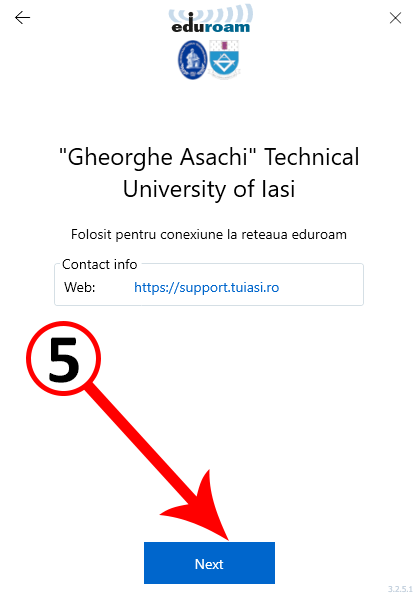
Fig. 5 Gheorghe Asachi Contact Info 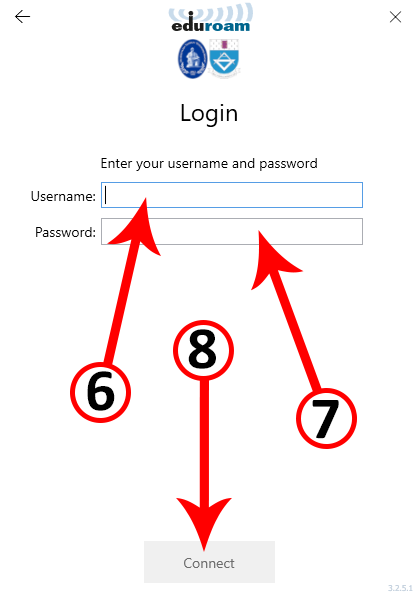
Fig. 6 Autentificare
Android
Pasul 1: Deschidem aplicația „Play Store” și căutăm aplicația „geteduroam„. Apăsăm pe butonul „Install” pentru a începe instalarea (Fig. 7).
Pasul 2: Deschidem aplicația GetEduroam și selectăm din lista de instituții „Gheorghe Asachi” Technical University of Iasi, Apăsăm pe butonul „Next” pentru a trece la pasul următor (Fig. 8).
Pasul 3: Introducem datele de conectare ale contului instituțional și apăsăm pe butonul „Connect” (Fig. 9). Dacă datele au fost introduse corect vom observa că aplicația ne va afișa mesajul „Wi-fi is now configured on your device” (Fig. 10).
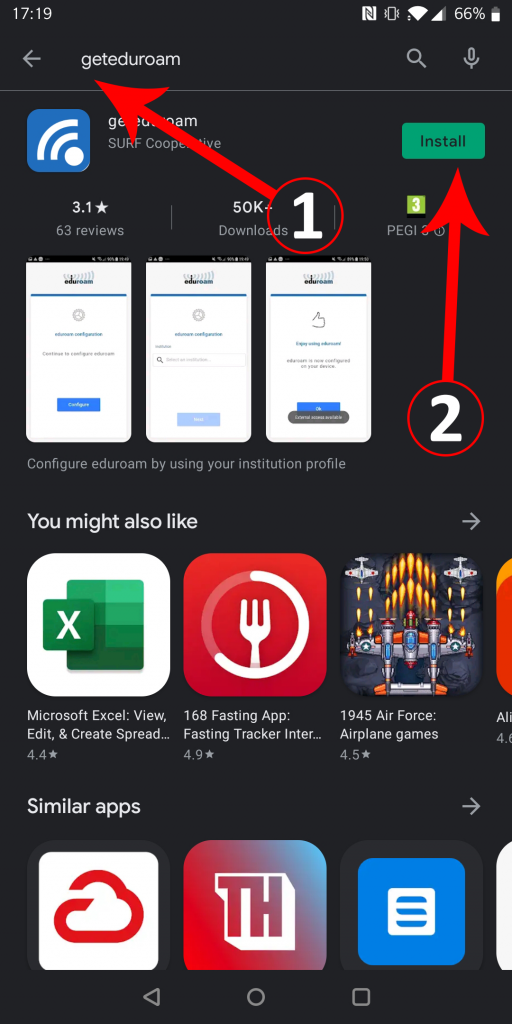
Fig. 7 Instalare aplicație 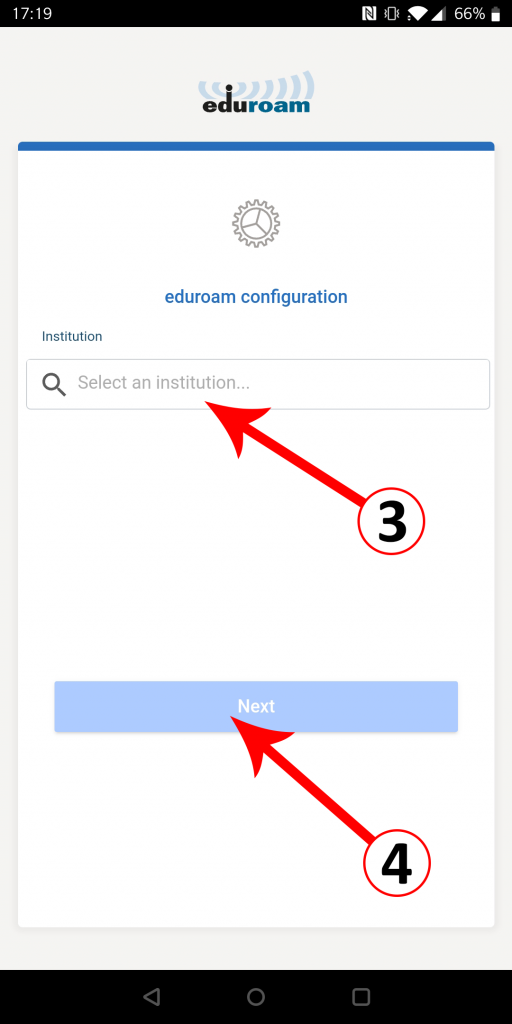
Fig. 8 Selectare instituție 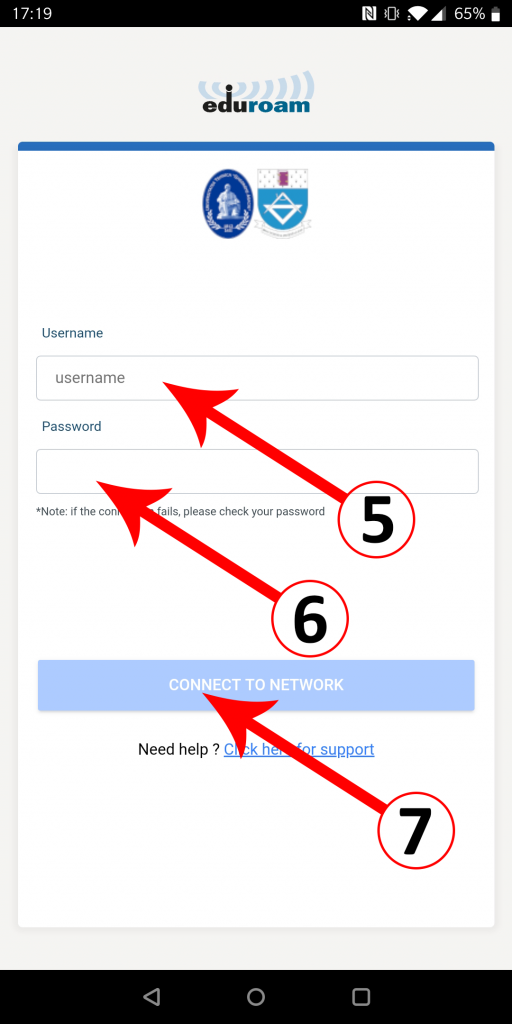
Fig. 9 Autentificare 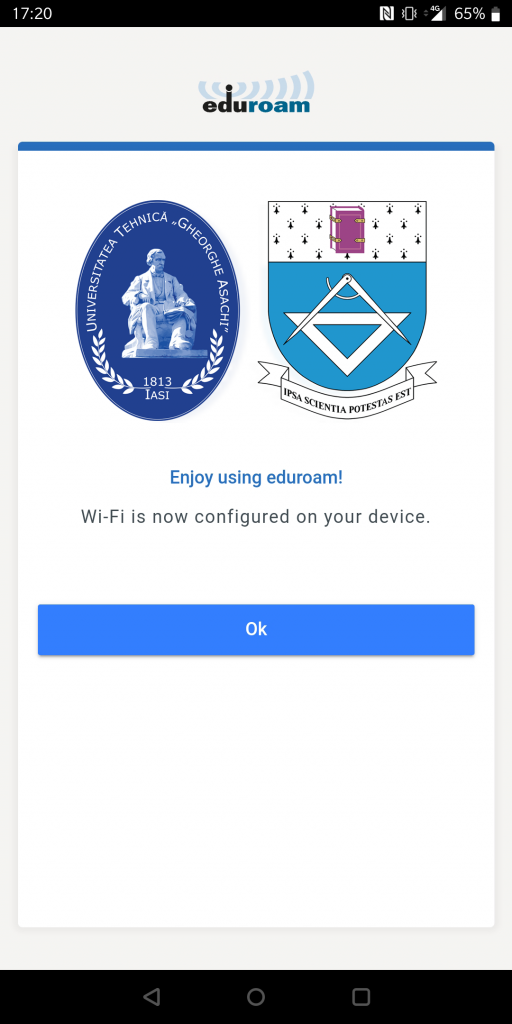
Fig. 10 Conectare realizata cu succes
iOS
Pasul 1: Deschidem aplicația „App Store” și căutăm aplicația „geteduroam„. Apăsăm pe butonul „Install” pentru a începe instalarea.
Pasul 2: Deschidem aplicația GetEduroam și selectăm din lista de instituții „Gheorghe Asachi” Technical University of Iasi, Apăsăm pe butonul „Next” pentru a trece la pasul următor.
Pasul 3: Introducem datele de conectare ale contului instituțional și apăsăm pe butonul „Connect„. Dacă datele au fost introduse corect vom observa că aplicația ne va afișa mesajul „Wi-fi is now configured on your device„.
macOS
Pasul 1: Se dă click pe ”Click here to download your eduroam@ installer”. (Fig. 11)
Pasul 2: Se alege opțiunea „Gheorghe Asachi” Technical University of Iasi – Romania. (Fig. 12)
Pasul 3: Se dă click pe ”Choose another installer to download”. (Fig. 13)
Pasul 4: Din listă, se alege opțiunea Apple device. (Fig. 14)
Pasul 5: Click pe eduroam. (Fig. 15)
Pasul 6: Se alege o locație pentru a salva profilul. (Fig. 16)
Pasul 7: După finalizarea descărcării, va apărea notificarea Profiles Installation pe care vom da click. (Fig. 17)
Pasul 8: Se apasă simultan pe tastele CMD și Space, după care se caută Profiles. După accesarea secțiunii profiles, se alege eduroam. (Fig. 18)
Pasul 9: Se apasă pe Install, iar apoi se introduc datele contului instituțional. Adresa trebuie scrisă complet (@academic.tuiasi.ro, @student.tuiasi.ro sau @staff.tuiasi.ro). (Fig. 19-20)
Pasul 10: În timpul instalării, Profiles/MDM va cere permisiunea de a face modificări, așadar vom utiliza amprenta sau parola pentru a o oferi. (Fig. 21-22)
Pasul 11: În final, se verifică dacă conexiunea la eduroam s-a realizat. (Fig. 23)
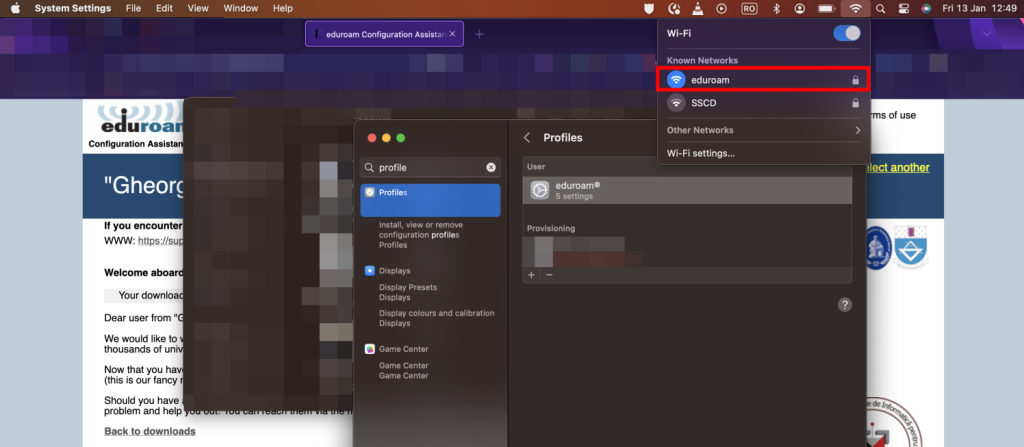
Fig. 11 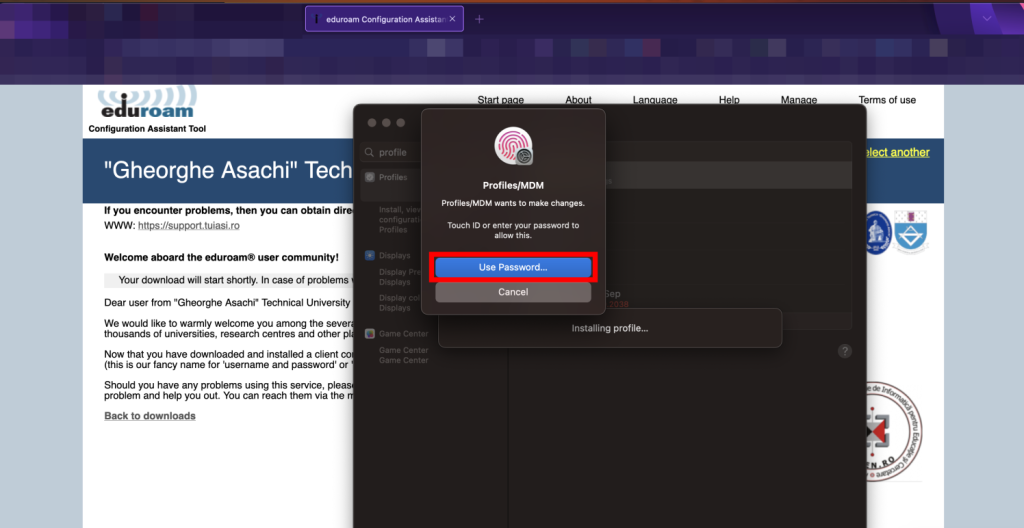
Fig. 12 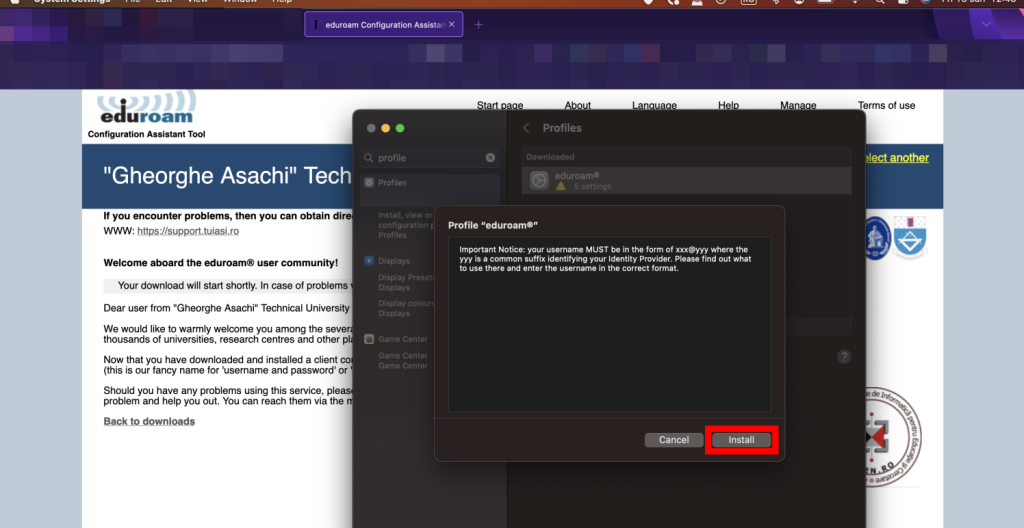
Fig. 13 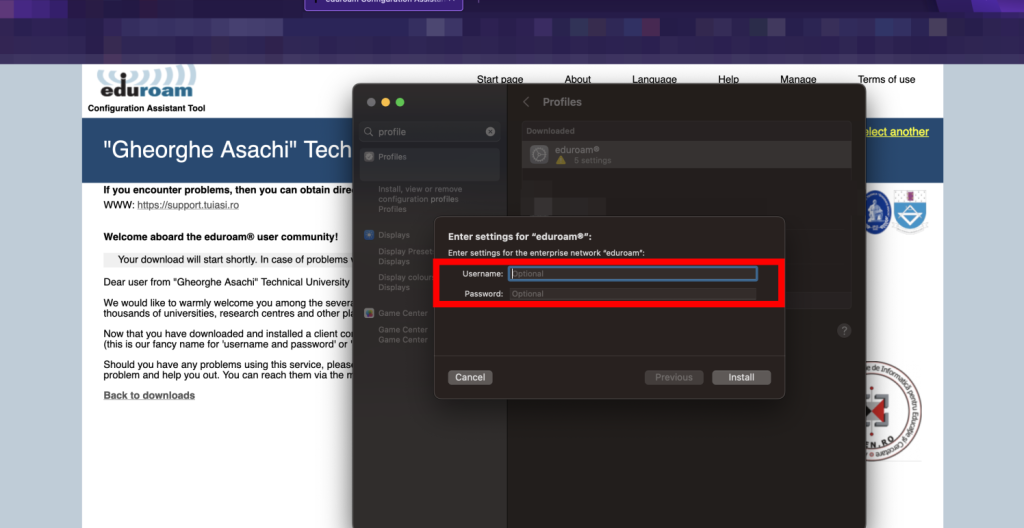
Fig. 14 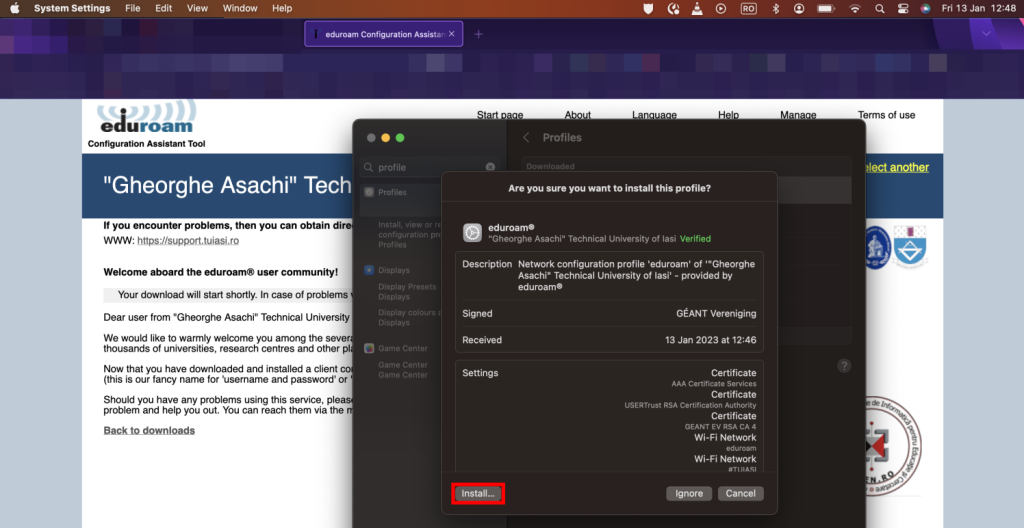
Fig. 15 
Fig. 16 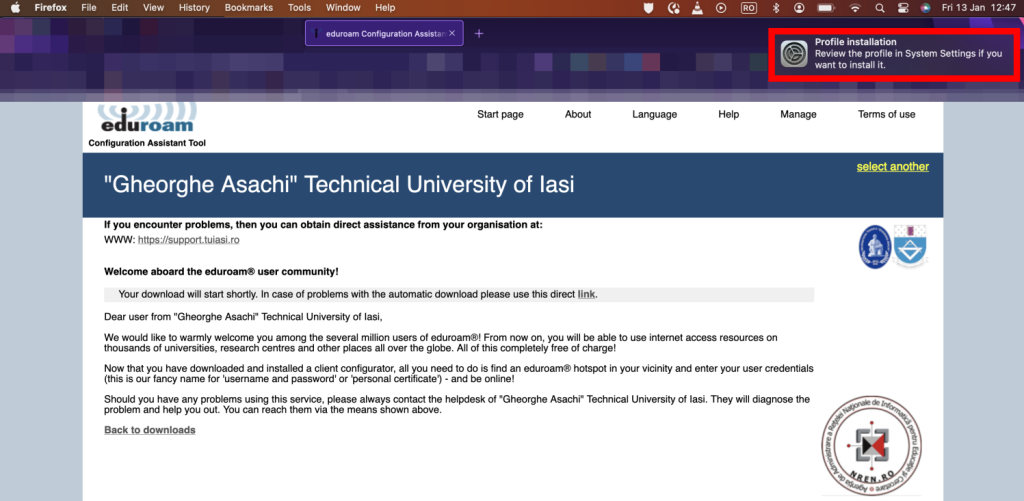
Fig. 17 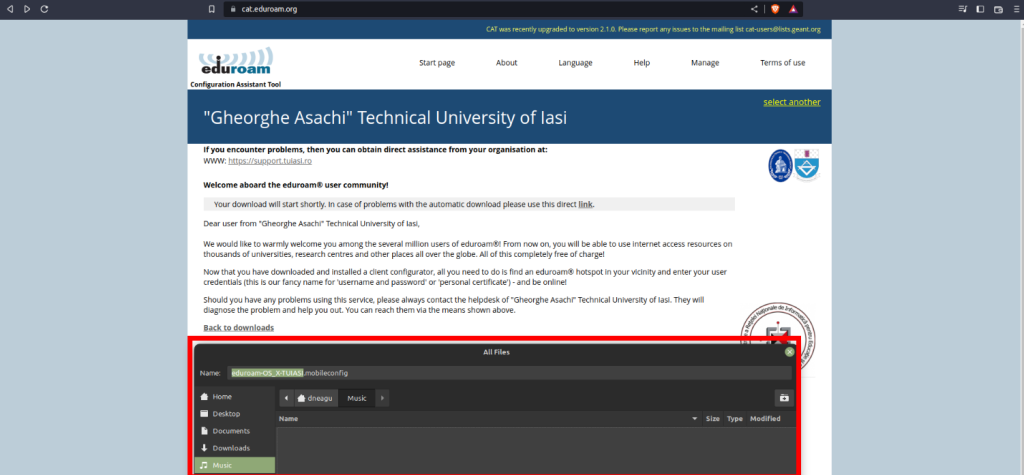
Fig. 18 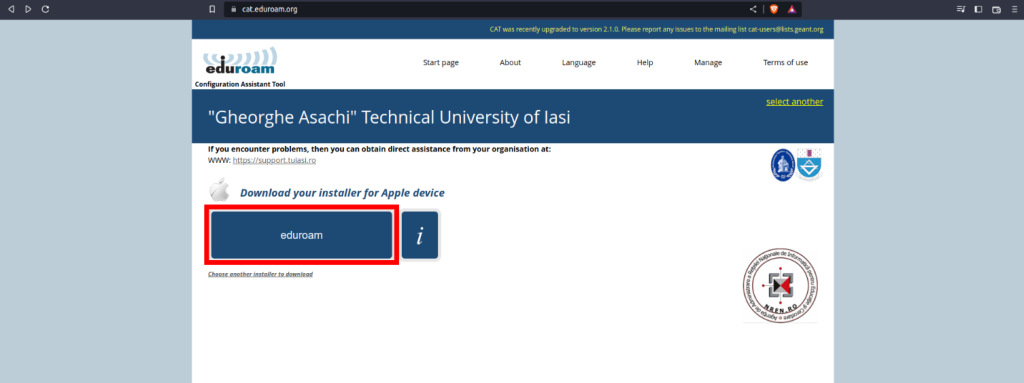
Fig. 19 
Fig. 20 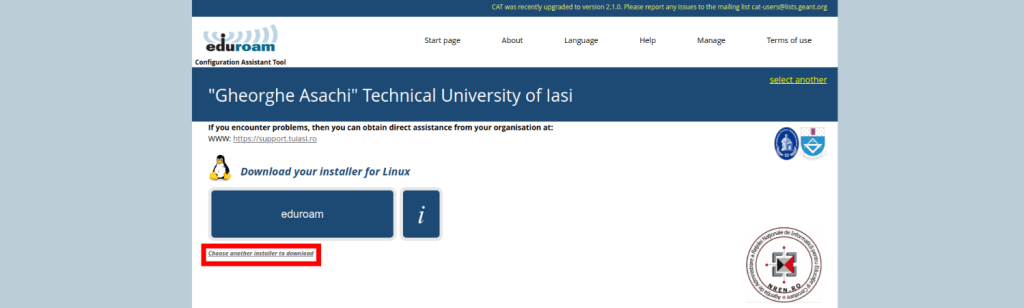
Fig. 21 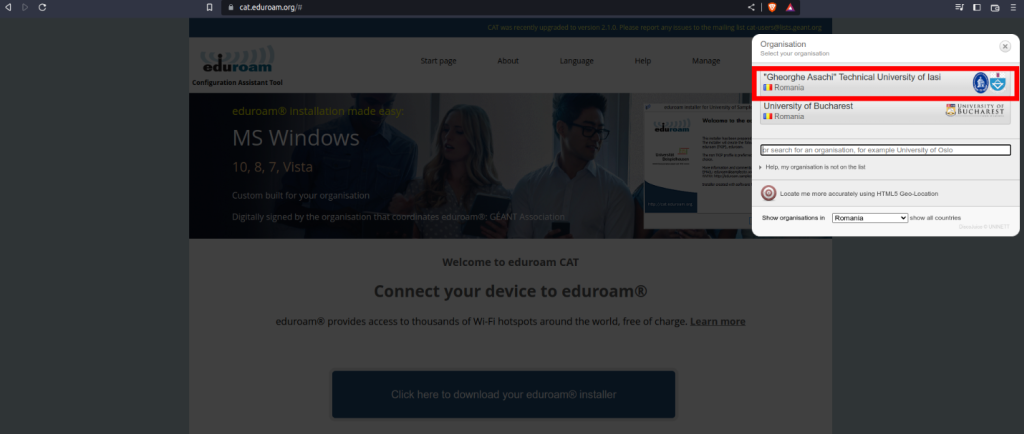
Fig. 22 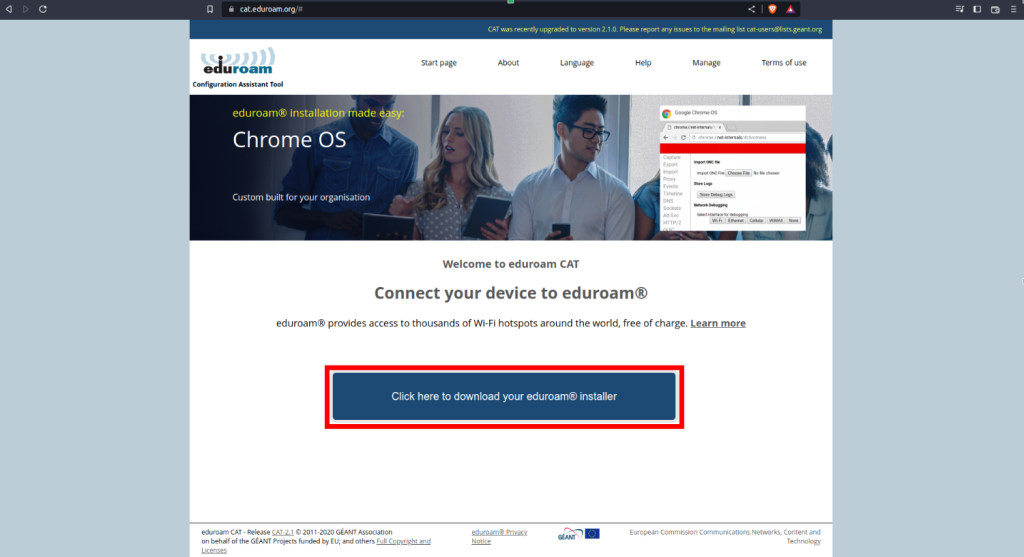
Fig. 23

