Mai jos veți găsi instrucțiunile pe care trebuie să le urmați înainte de a completa cererea de conectare a resurselor de calcul/comunicaţie. Acești pași sunt importanți pentru realizarea cu succes a conexiunii la internet.
Windows
Pasul 1: Folosind butonul din dreapta al mouse-ului, se accesează „Open Network & Internet settings”; pictograma este reprezentată, sugestiv, de un calculator conectat la rețea (Fig. 1).
Pasul 2: Accesăm „Ethernet” din meniul din partea stângă, iar apoi selectăm opțiunea „Change adapter options” (Fig. 2).
Pasul 3: Se accesează, printr-un click-dreapta varianta „Properties” proprietățile plăcii de rețea prin cablu (Ethernet / Local Area Connection – LAN) (Fig. 3).
Pasul 4: Se va selecta opțiunea Protocol Internet Version 4 și se va intra la proprietăți (Fig. 4).
Pasul 5: Se vor bifa căsuțele corespunzătoare setărilor de obținere automată a adresei IP, respectiv a adreselor serverelor de nume de domenii; se apasă OK (Fig. 5).
Pasul 6: Se dezactivează placa de rețea prin cablu printr-un click dreapta pe pictograma corespunzătoare și selectarea opțiunii Disable (Fig. 6).
Pasul 7: Se repetă acțiunea pentru opțiunea Enable pentru reactivarea plăcii cu noua configurare. (Fig. 7).
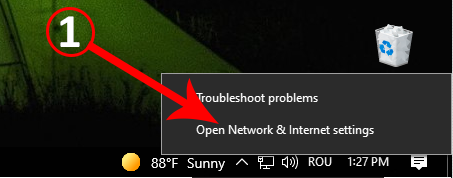
Fig. 1 Open Network & Internet settings 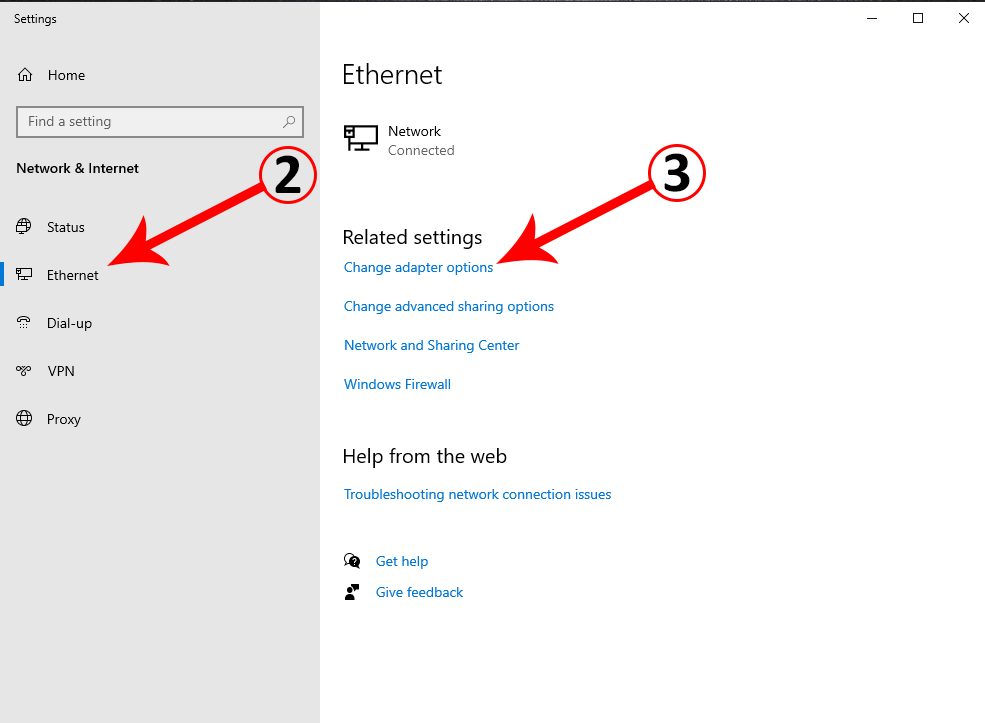
Fig. 2 Change adapter options 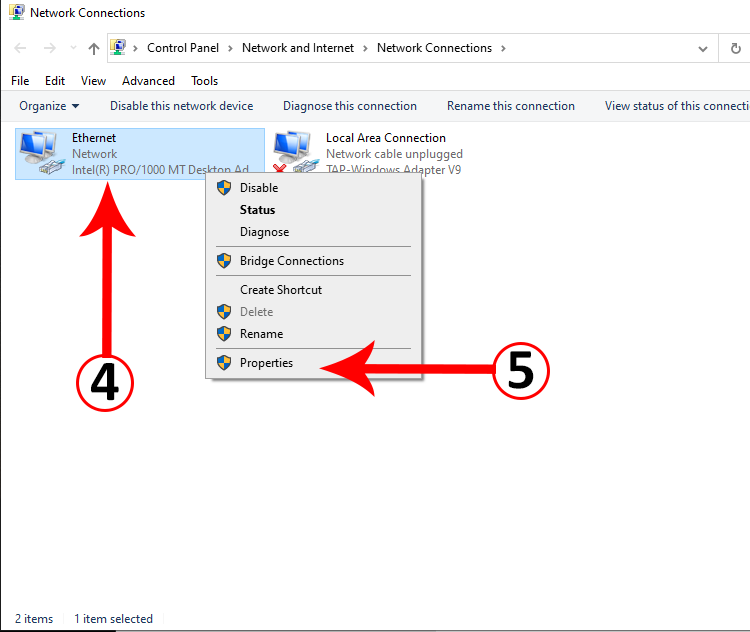
fig. 3 Accesarea proprietăților 
Fig. 4 IPv4 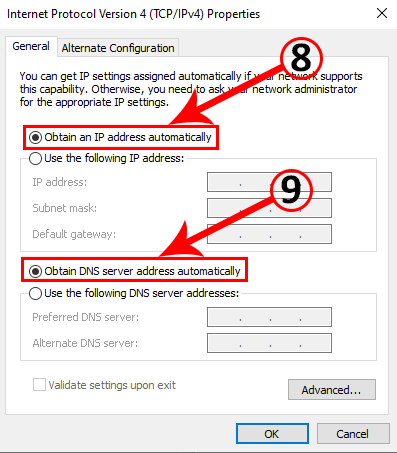
Fig. 5 Automatically IP and DNS 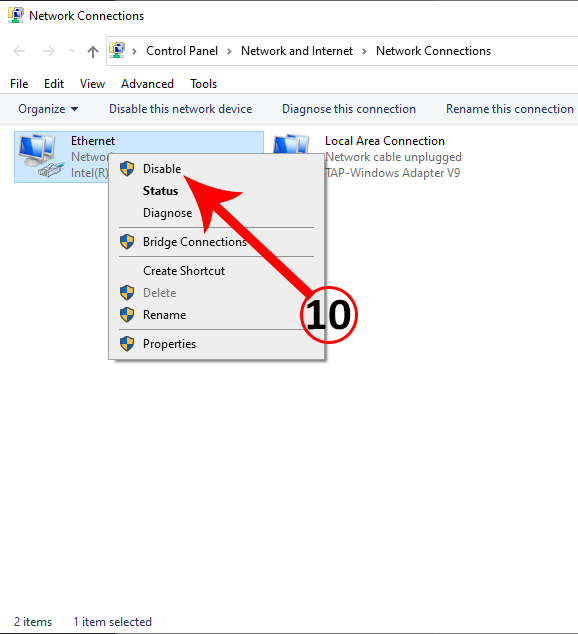
Fig. 6 Disable 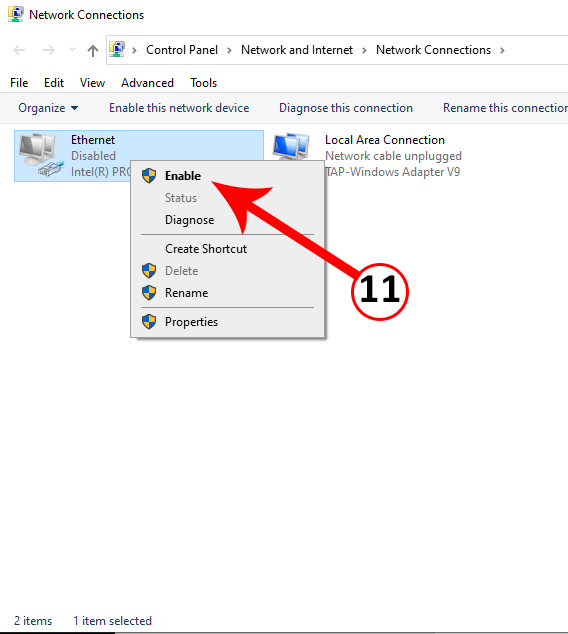
Fig. 7 Enable
macOS
Pasul 1: Deschidem Apple menu > System Preferences (Fig. 8).
Pasul 2: Selectăm categoria „Network” (Fig. 9).
Pasul 3: Selectăm conexiunea „Ethernet”, și ne asigurăm că în câmpul „Configure IPv4” avem selectat „Using DHCP„. La final apăsăm butonul „Apply” (Fig. 10).
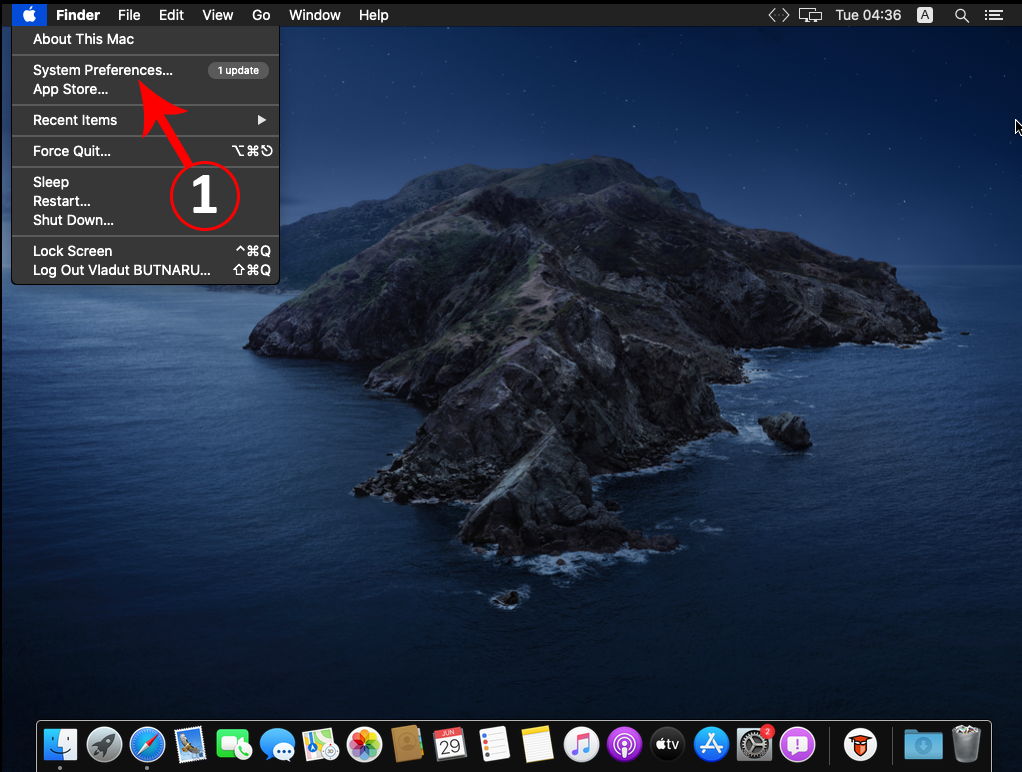
Fig. 8: System Preferences… 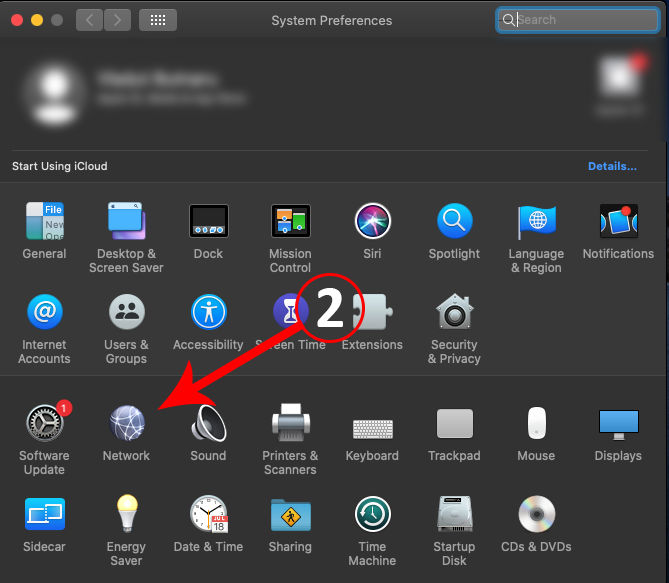
Fig. 9: Selectare categorie Network 
Fig. 10 Using DHCP
Linux
Pasul 1: Deschidem setările sistemului de operare și în meniul din stânga accesăm intrarea „Network„. (Fig. 11)
Pasul 2: În dreptul conexiunii „Wired” apăsăm pe butonul ce deschide setările (Fig .12).
Pasul 3: În meniul IPv4 trebuie să bifăm „Automatic (DHCP)” (Fig. 12).
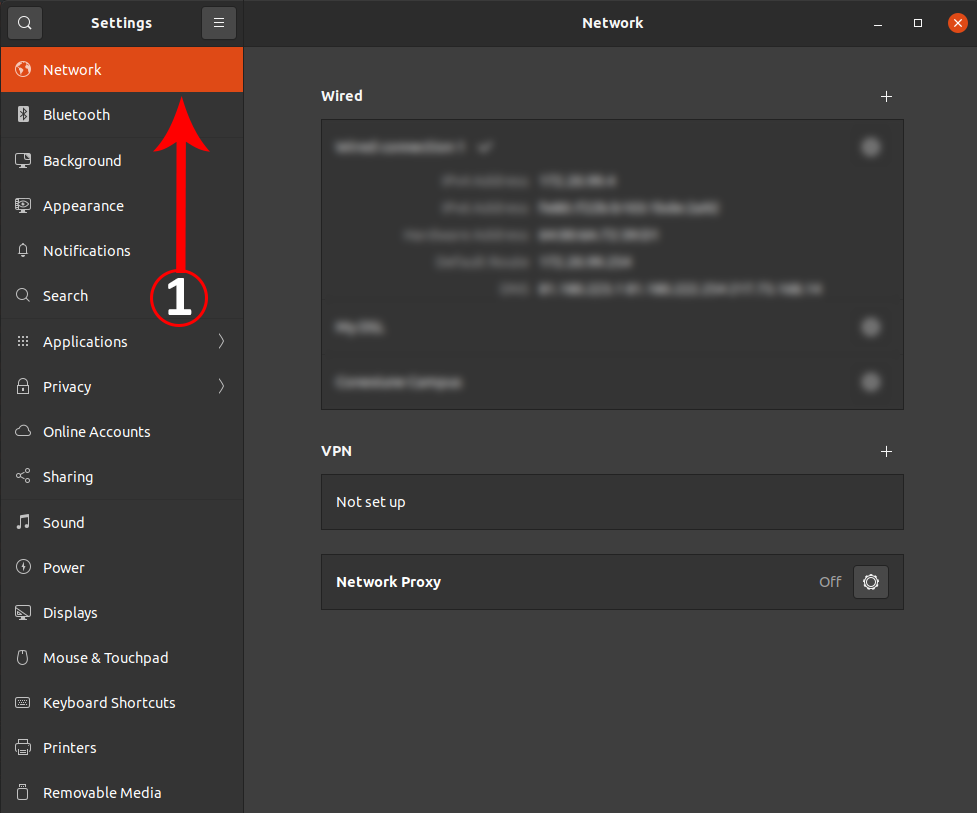
Fig. 11 Setări Network 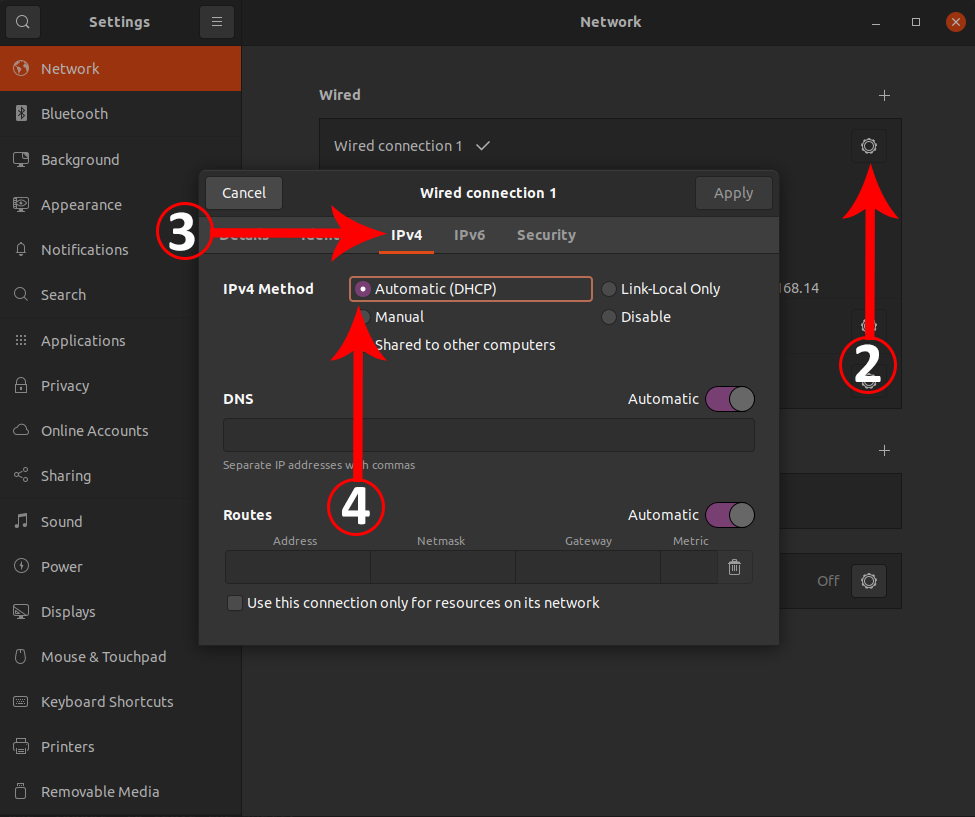
Fig. 12 Automatic (DHCP)

