Căsuța poștală este asociată unui cont de utilizator creat special pentru fiecare persoană. Instrucțiunile pentru determinarea adresei de e-mail le puteți găsi la pagina “Cont Instituțional“. E-mailurile se pot accesa utilizând Gmail.
Conectare de pe PC
Pasul 1: Deschidem un browser (Google Chorme, Opera, Firefox etc…) și accesăm adresa mail.student.tuiasi.ro, mail.staff.tuiasi.ro sau mail.academic.tuiasi.ro.
Pasul 2: Se va deschide pagina de administrare a contului instituțional, unde va trebui să ne conectam cu datele contului instituțional (Fig. 1).
Pasul 2: După conectare vom fi redirecționați către Gmail de unde vom putea să administrăm căsuța postală (Fig. 2).
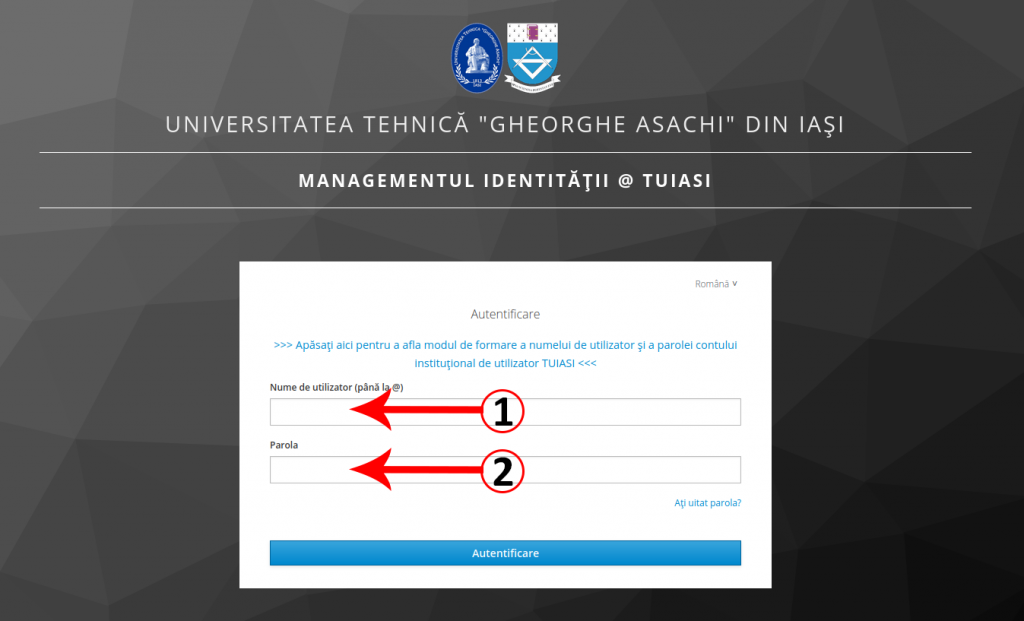
Fig. 1 Autentificare cont instituțional 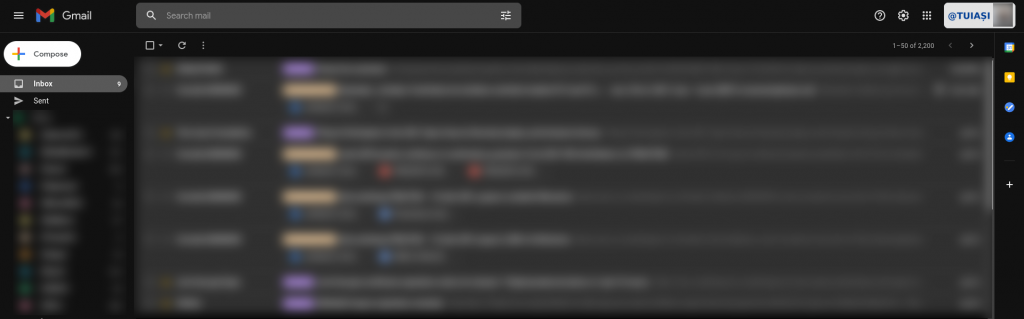
Fig. 2 Căsuța poștală
Conectare de pe mobil
Pasul 1: Intrați în aplicația Gmail. Aceasta se găsește de obicei în folderul Google (Fig. 1).
Pasul 2: Apăsați pe “SKIP” (Fig. 2).
Pasul 3: Apăsați pe “Add an email address” pentru a introduce adresa de gmail (Fig. 3).
Pasul 4: Selectați Google din lista numită “Set up email” (Fig. 4).
Pasul 5: Introduceți adresa contului instituțional, aceasta este de forma @academic.tuiasi.ro, @staff.tuiasi.ro, @student.tuiasi.ro sau @guest.tuiasi.ro. După ce ați introdus adresa de gmail apăsați pe “Next” (Fig. 5). După apasați pe “Accept” pentru a fi redirecționați către pagina de administrare a contului instituțional.
Pasul 6: Introduceți numele și parola contului instituțional. Apăsați pe “Log In” (Fig. 6).
Pasul 7: Opțional, puteți bifa “Back up to Google Drive” astfel încât să puteți reseta sau schimba telefonul fără să pierdeți datele personale. Apăsați pe “Accept” (Fig. 7).
Pasul 8: Contul dumneavoastră de gmail a fost adăugat. Opțional, puteți adăuga în continuare și alte conturi de gmail (ex: contul personal). Apăsați pe “TAKE ME TO GMAIL” pentru a intra în cont (Fig. 8).

Fig. 1 Aplicația Gmail 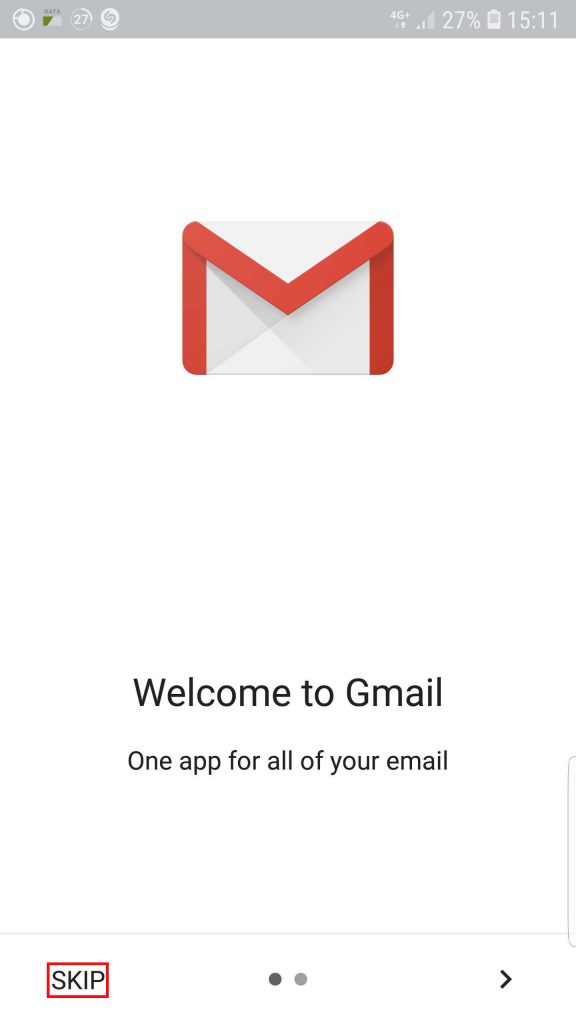
Fig. 2 Welcome to Gmail 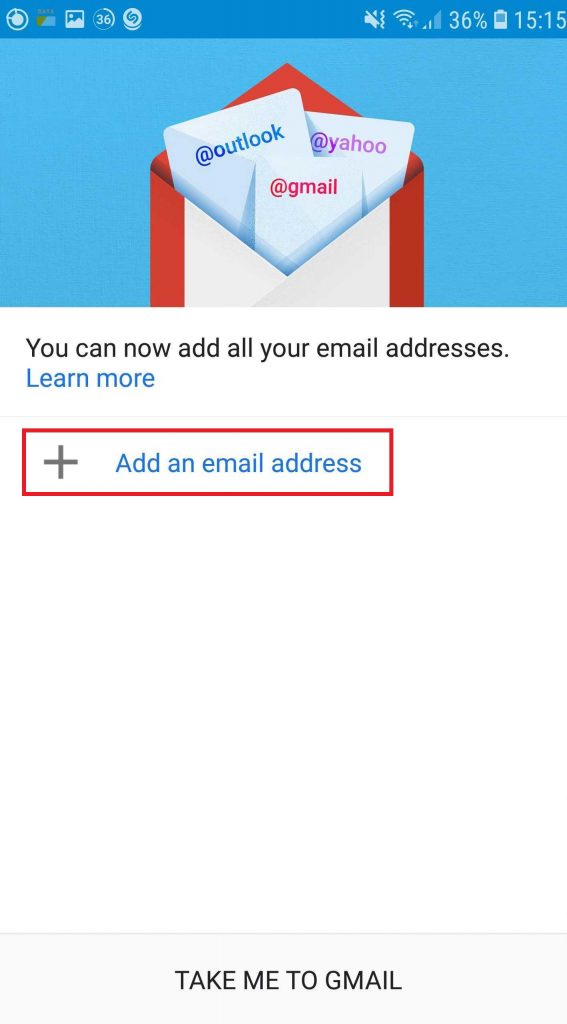
Fig. 3 Add an email address 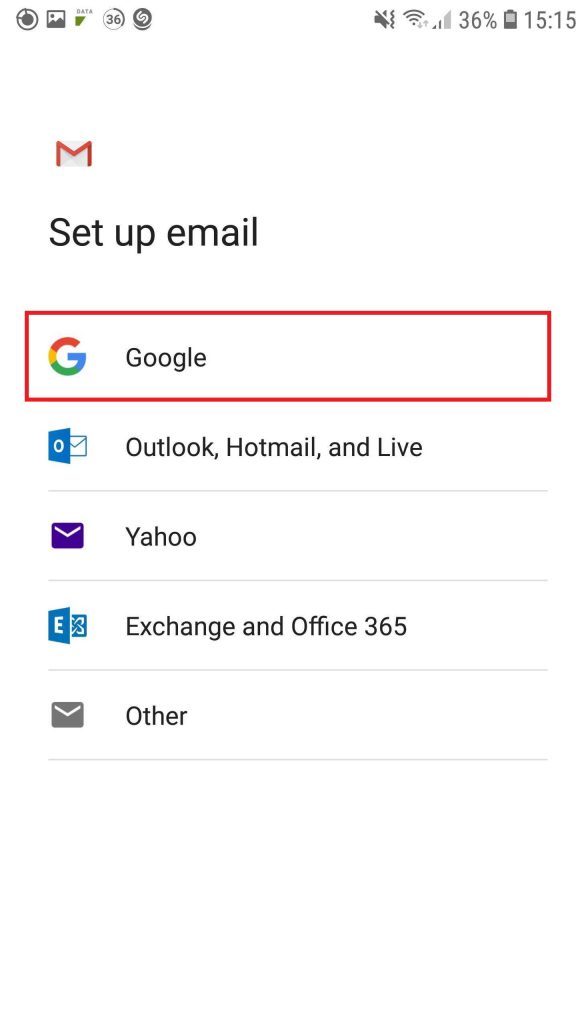
Fig. 4 Set up email 
Fig. 5 Adresa contului instituțional 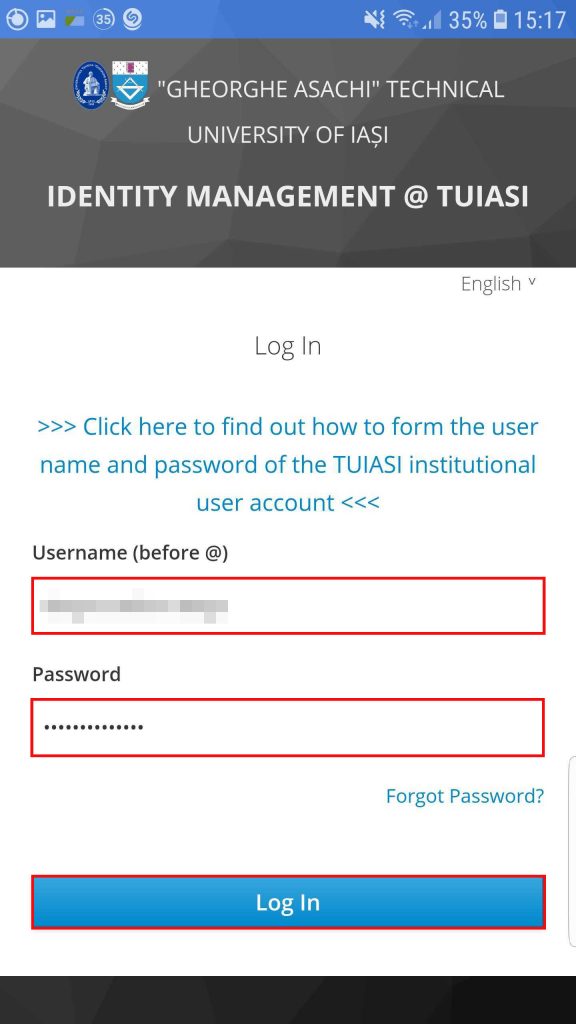
Fig. 6 Conectare cont instituțional 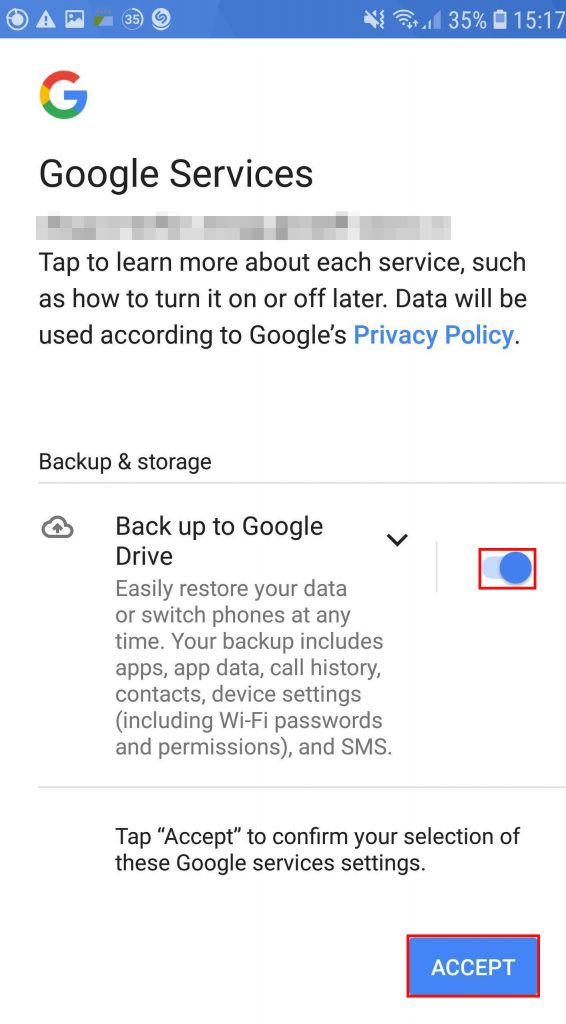
Fig. 7 Back up to Google Drive 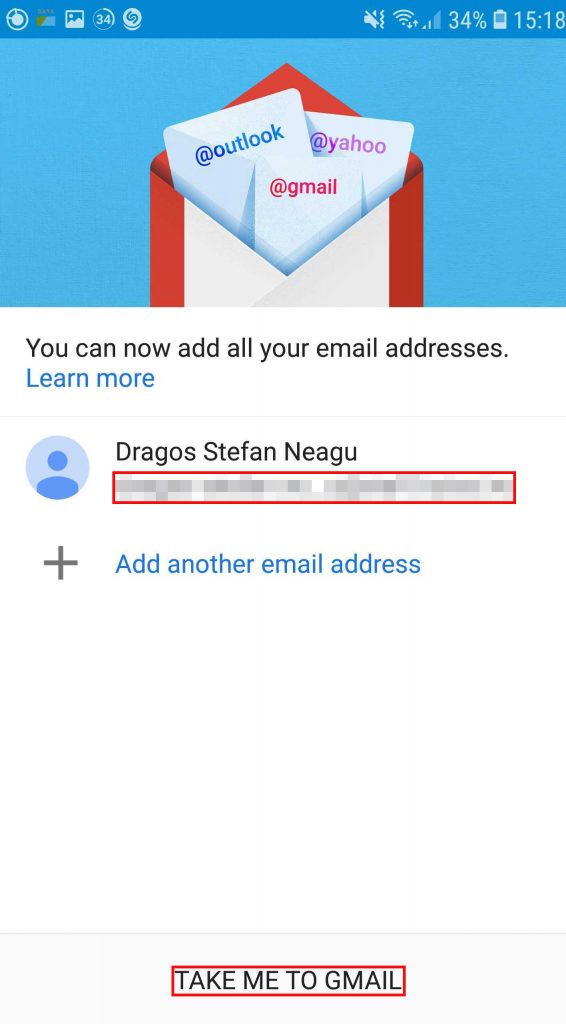
Fig. 8 Take me to gmail
Trimiterea e-mailurilor în numele altei adrese de e-mail.
Configurarea adresei de e-mail
Configurarea se realizează o singură dată pentru fiecare adresă de pe care vrem să trimitem e-mailuri.
Pasul 1: Accesăm căsuța poștală și intrăm în meniul de setări (Fig. 9).
Pasul 2: Din meniu selectăm „Accounts” și în secțiunea „Send mail as:” apăsăm pe „Add another email address” (Fig. 10).
Pasul 3: Se va deschide o fereastră nouă unde va trebui să introducem numele nostru și adresa de e-mail de pe care vrem să trimitem e-mailuri.
În cazul în care avem adresa de e-mail de tip @staff.tuiasi.ro, dar avem și un alias de tip @student.tuiasi.ro vom introduce în campul „Email address” adresa nume.prenume@student.tuiasi.ro.
Ne asigurăm că avem bifată și căsuța „Treat as an alias” (Fig. 11).
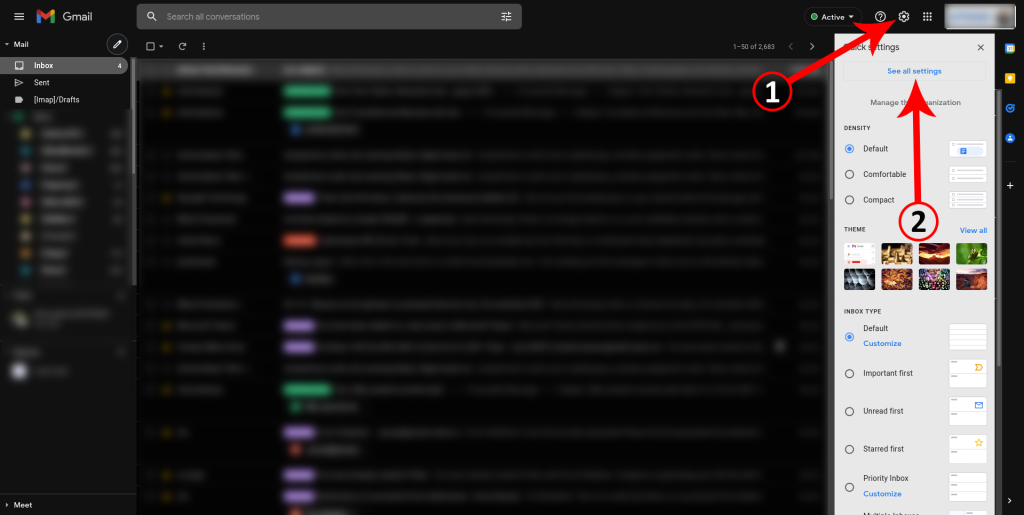
Fig. 9 Meniu setări 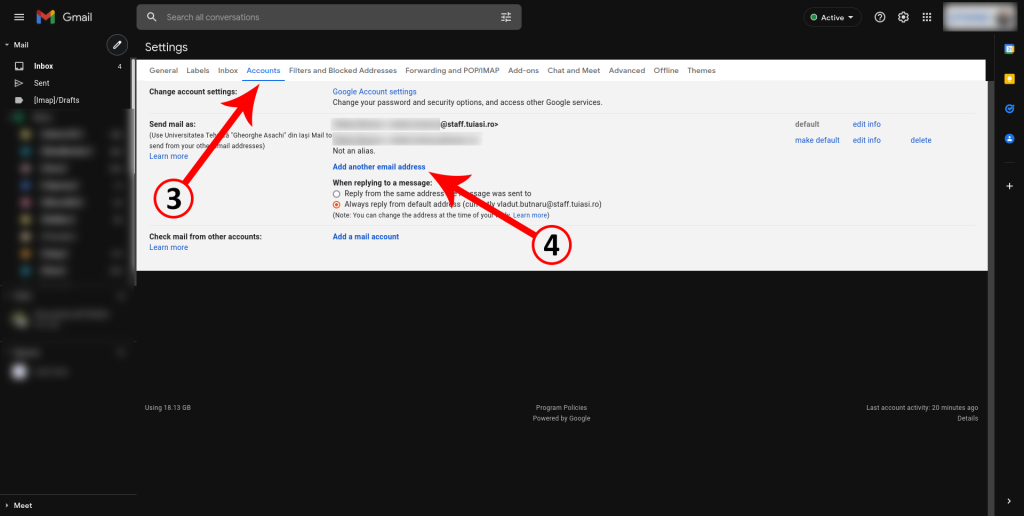
Fig. 10 Add another email address 
Fig. 11 Completare date
Trimitere e-mail
Pasul 1: Accesăm căsuța poștală si apăsăm pe butonul de compunere e-mail.
Pasul 2: Se va deschide o fereastră nouă unde vom putea scrie e-mailul. Din câmpul „From” apăsăm pe adresa noastră de e-mail și după vom putea selecta adresa pe care am adaugat-o urmând pașii din secțiunea anterioară (Fig. 12).
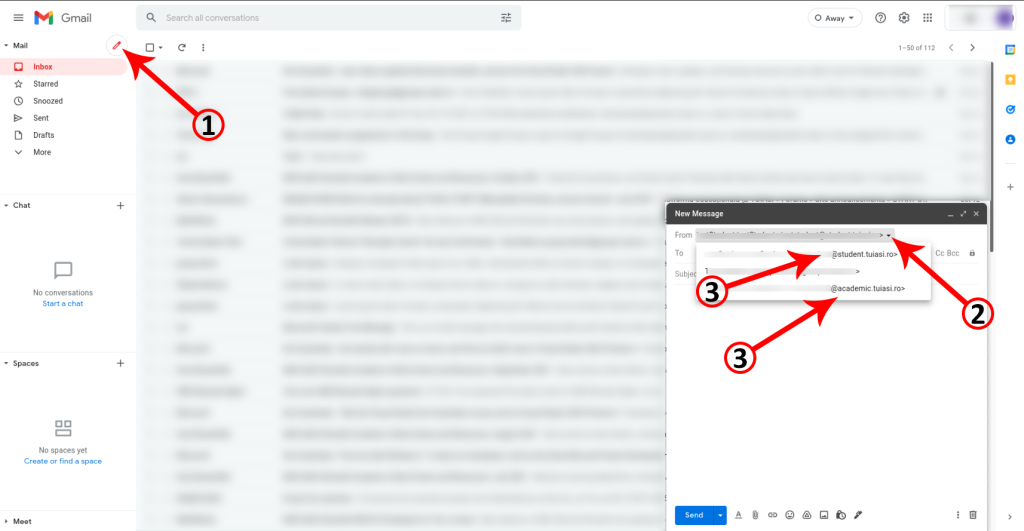
Fig. 12 Selectare adresă e-mail
Adăugarea adresei Gmail în Mozilla Thunderbird
Pasul 1: Se deschide din dreapta sus Meniul Thunderbird și se selectează opțiunea ”New Account” > ”Existing Email”. (Fig. 1)
Pasul 2: Se completează cu numele complet și adresa de gmail ce se dorește a fi adăugată apoi se apasă pe butonul ”Continue” . Se va găsi automat configurația disponibilă și ne asigurăm că este selectată opțiunea IMAP, apoi se apasă pe ”Done” . (Fig. 2-3)
Pasul 3: Se va deschide o fereastră de conectare la Gmail cu adresa instituțională deja introdusă și, apăsând pe butonul ”Înainte”, vom fi redicționați către pagina de management al identității TUIAȘI unde ne vom conecta la contul instituțional. (Fig. 4-5)
Pasul 4: În final, se apasă pe ”Allow” pentru a permite accesul aplicației Thunderbird la contul Gmail. (Fig. 6) Căsuța poștală Gmail poate fi acum vizualizată în clientul Thunderbird. (Fig. 7-8)
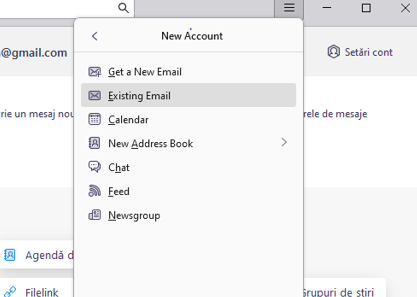
Fig. 1 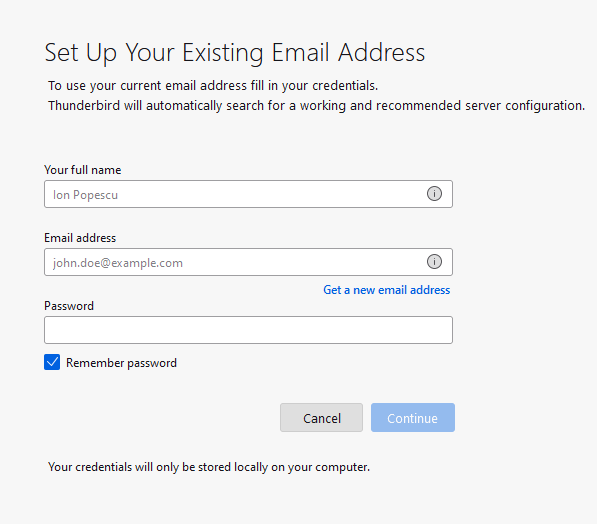
Fig. 2 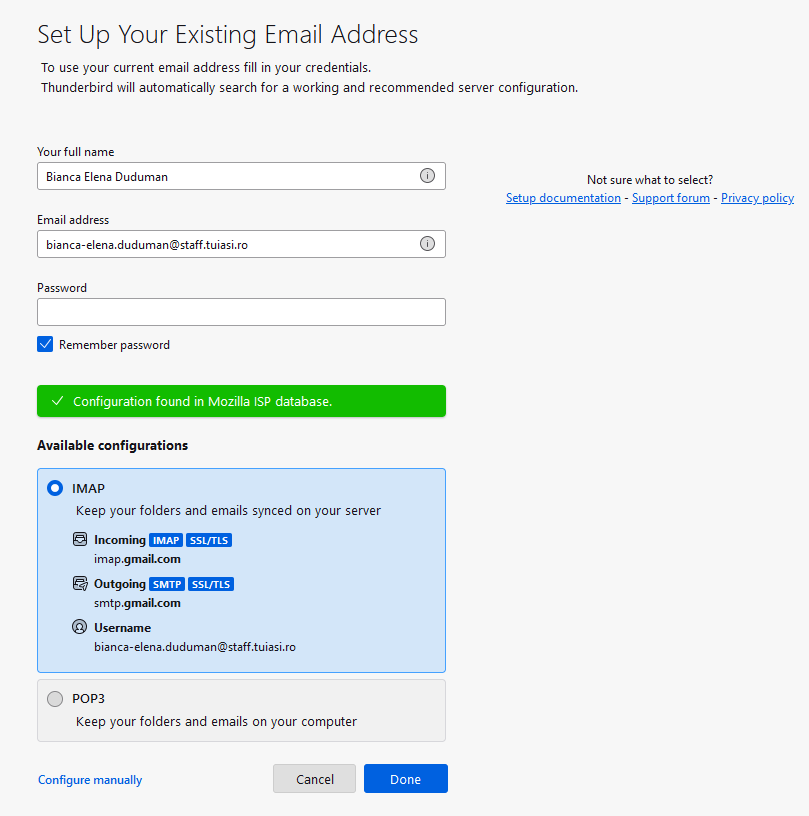
Fig. 3 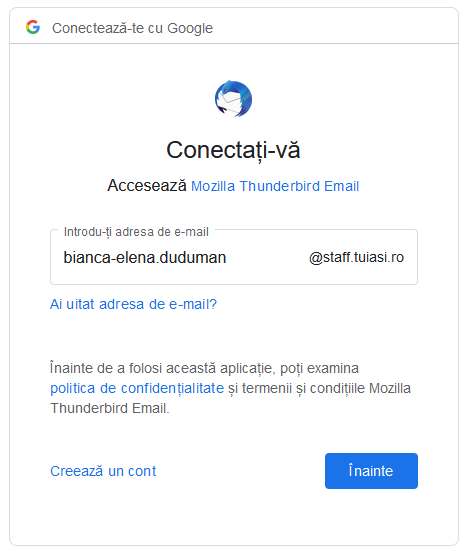
Fig. 4 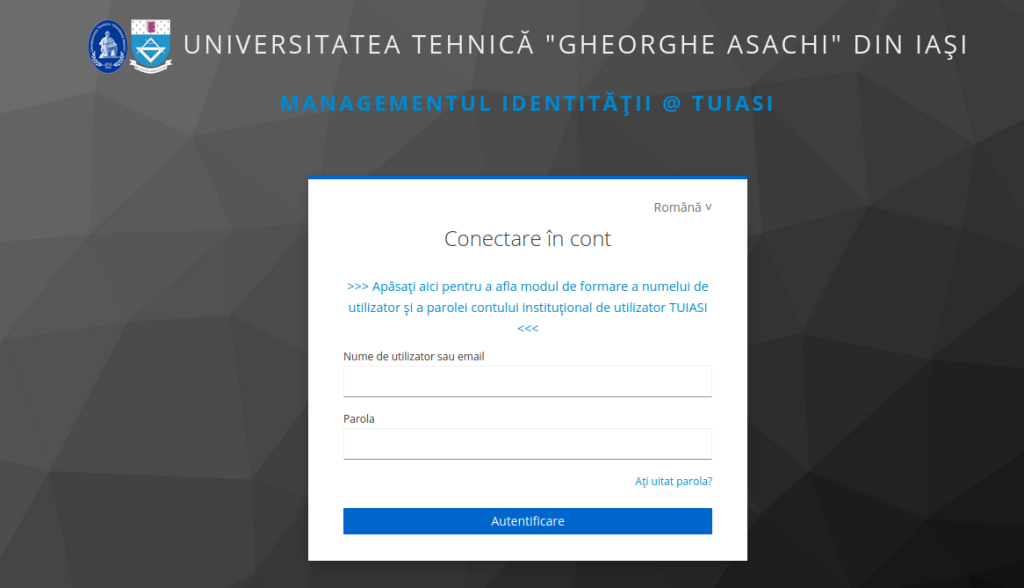
Fig. 5 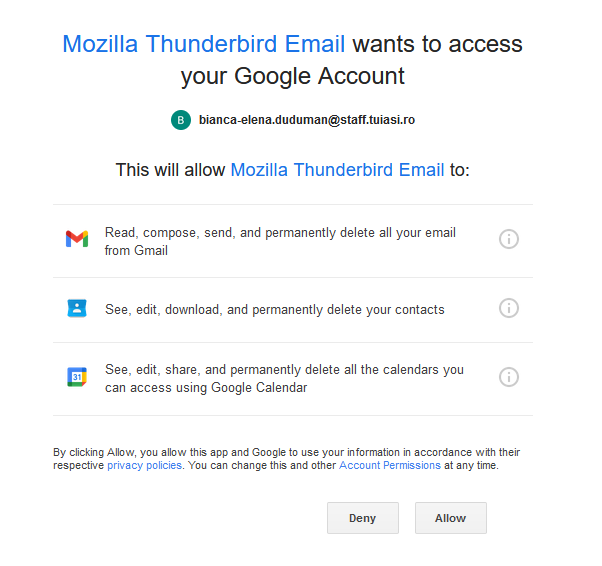
Fig. 6 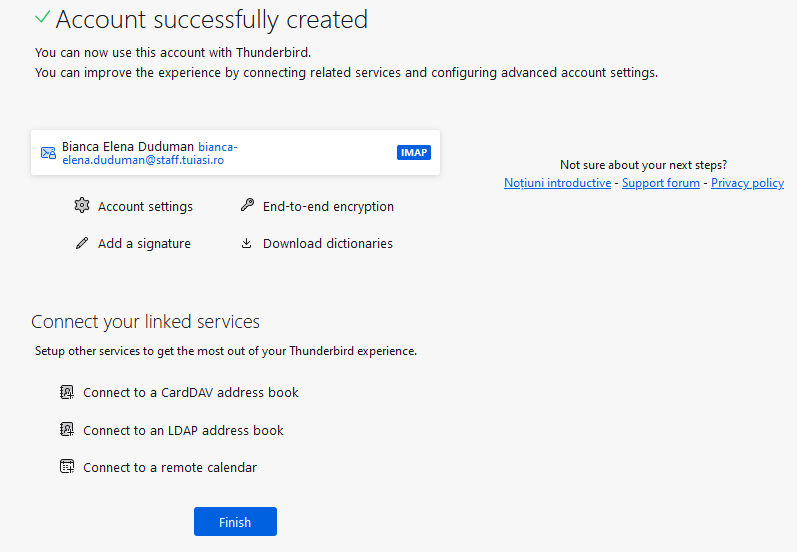
Fig. 7 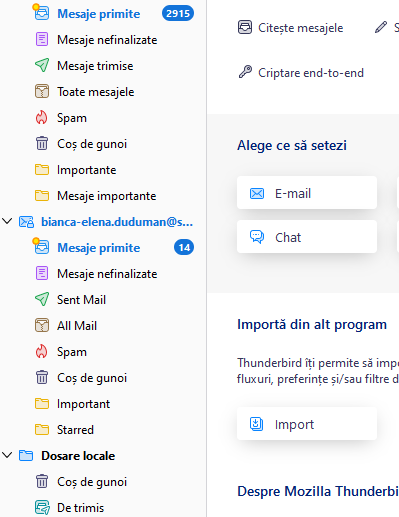
Fig. 8

