Mai jos veți găsi instrucțiunile pe care trebuie să le urmați înainte de a putea accesa de la distanță resursele Universității. Acești pași sunt importanți pentru a vă asigura că vă puteți finaliza munca din afara campusului academic.
Protecția datelor și securitatea digitală sunt importante de luat în considerare, vă rugăm să faceți clic mai jos pentru a afla mai multe despre modul în care puteți rămâne în siguranță în timp ce lucrați de acasă.
Descărcare și instalare aplicație eduVPN
Platforma eduVPN pune la dispoziție aplicația pentru cinci sisteme de operare: Windows, macOS, Android, iOS și Linux. Aceasta se poate descărca de la adresa https://www.vpn.tuiasi.ro.
Windows
Pasul 1: Accesăm adresa www.vpn.tuiasi.ro. După accesare vom fi redirecționați către pagina de management a indentității, unde va trebui să ne conectăm cu contul instituțional.
Pasul 2: Din pagina „Acasă” se selectează varianta Windows (Fig. 1).
Pasul 3: Salvăm aplicația și deschidem fișierul descărcat (Fig. 2. Fig. 3).
Pasul 4: Apăsăm pe butonul “Install” (Fig. 4) pentru a începe instalarea, iar apoi apăsăm pe butonul “Yes” (Fig. 5). După ce instalarea a fost finalizată putem închide fereastra respectivă (Fig. 6).
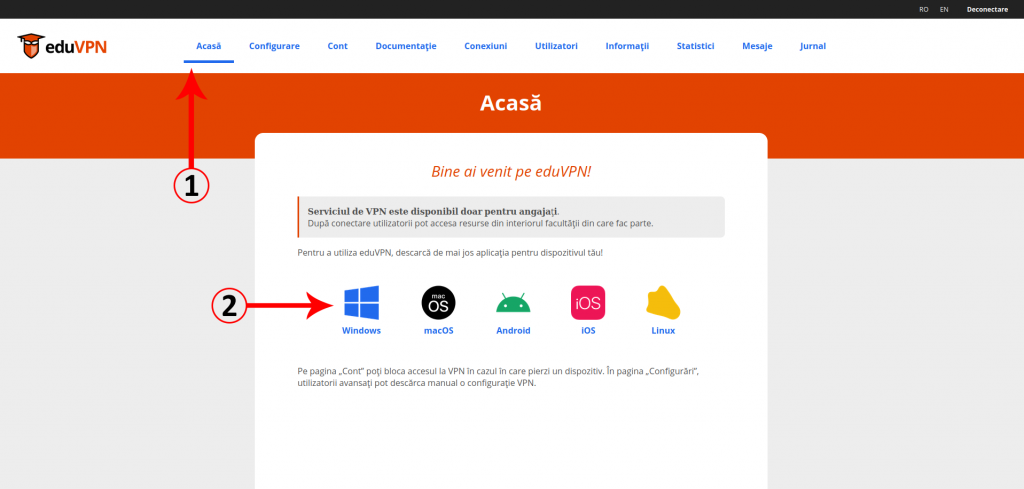
Fig. 1. Descărcare aplicație eduVPN pentru Windows 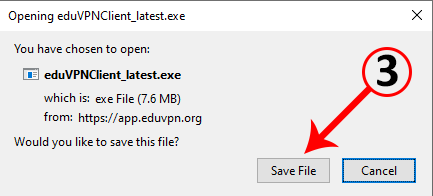
Fig. 2. Salvare aplicație eduVPN 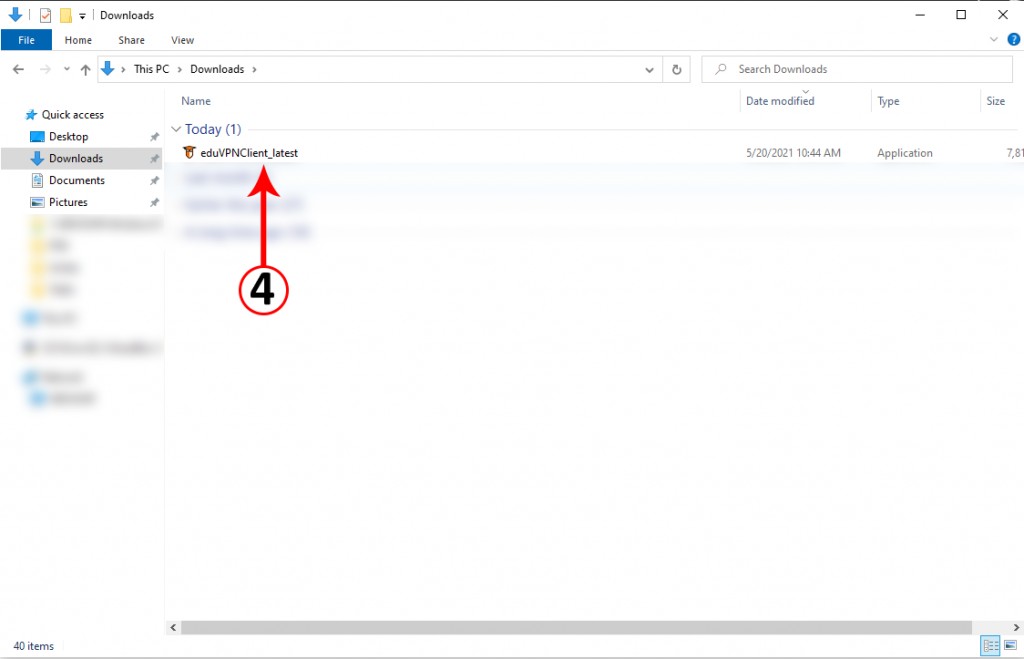
Fig. 3. Rulare aplicație eduVPN 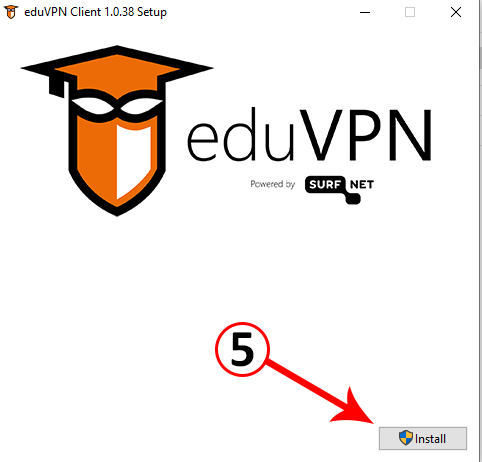
Fig. 4. Instalare 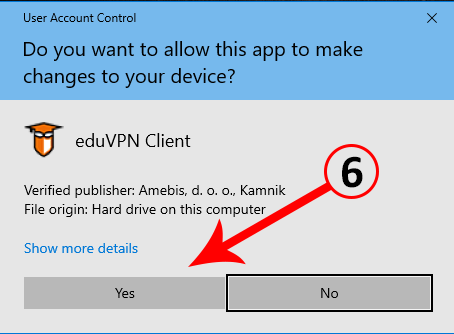
Fig. 5. Acceptare instalare 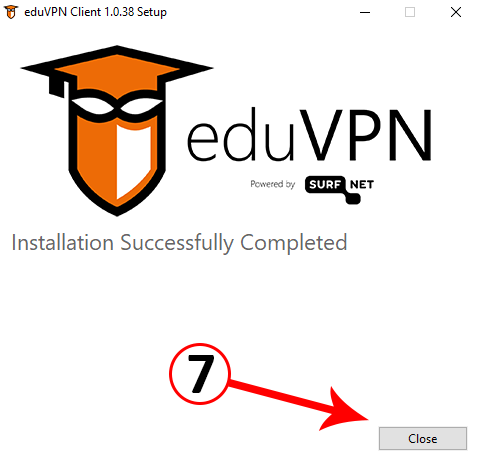
Fig. 6. Instalare finalizată
macOS
Pasul 1: În bara de căutare din aplicația “App Store”, introducem numele “eduVPN client” (Fig. 7).
Pasul 2: Apăsăm pe butonul “GET”, iar apoi pe butonul “Install” pentru a instala aplicația (Fig. 8)
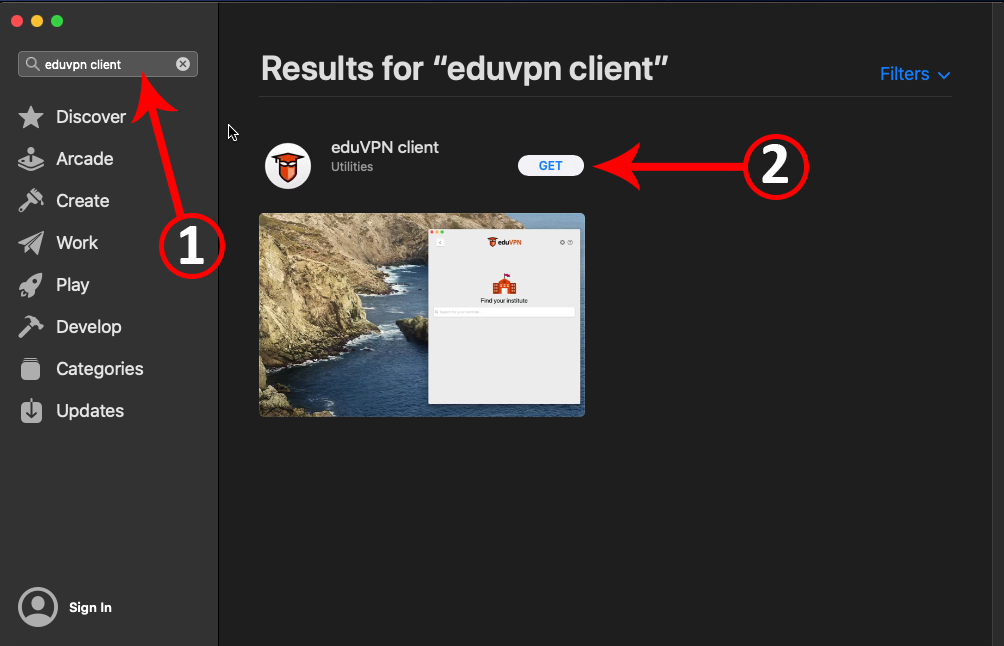
Fig. 7. Căutare aplicație eduVPN 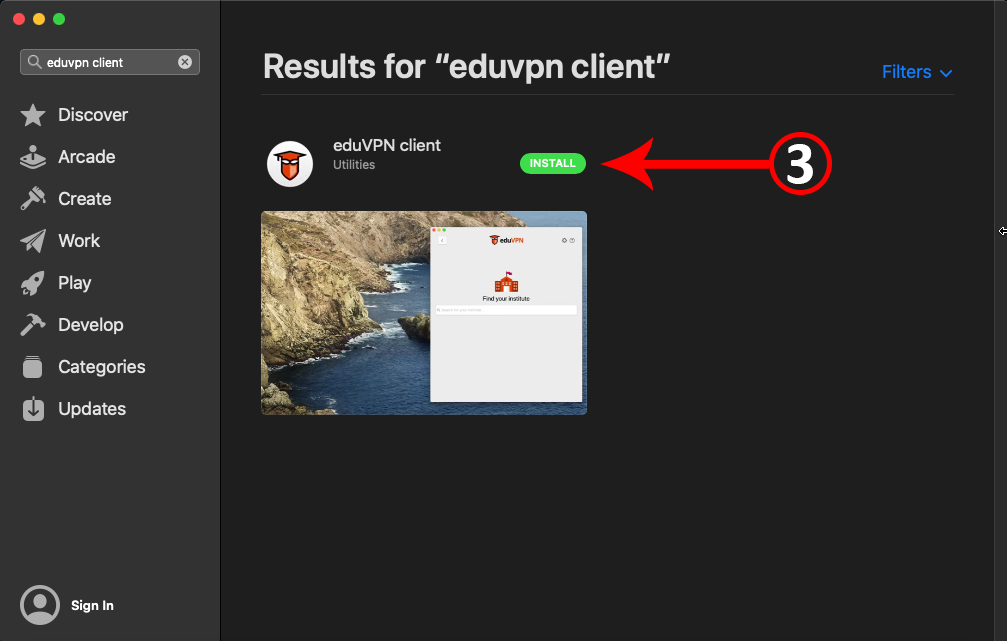
Fig. 8. Instalare aplicație eduVPN
Android
Pasul 1: În bara de căutare din aplicația “Google Play Store”, introducem numele “eduvpn” (Fig. 9).
Pasul 2: Apăsăm pe butonul “Install” pentru a instala aplicația (Fig. 10).
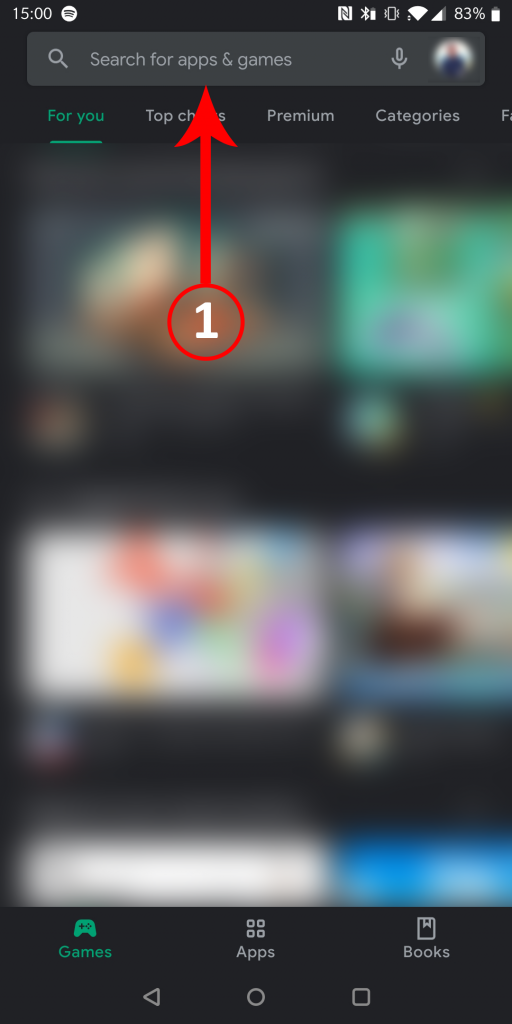
Fig. 9: Căutare aplicație 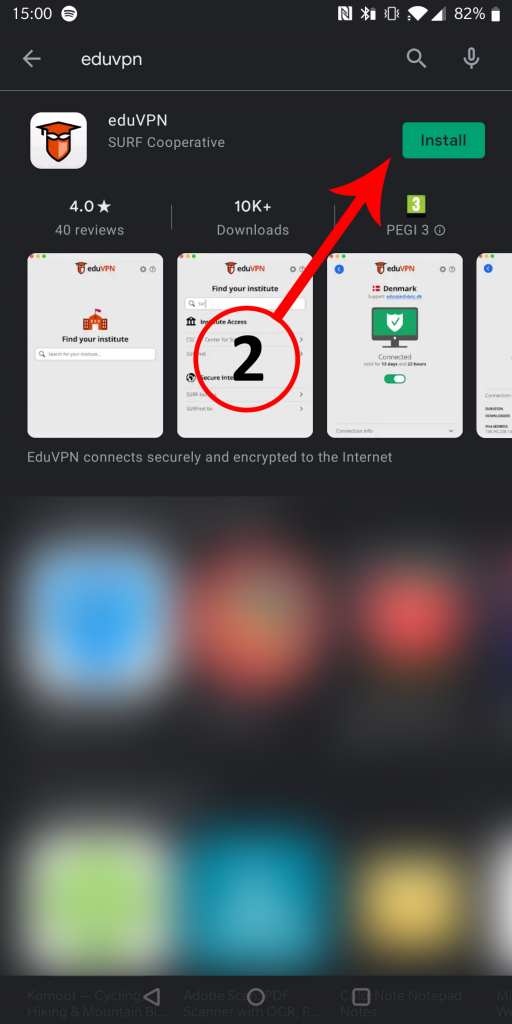
Fig. 10: Instalare aplicație
iOS
Pasul 1: În bara de căutare din aplicația “App Store”, introducem numele “eduvpn client”.
Pasul 2: Apăsăm pe butonul “Obțineti” pentru a instala aplicația (Fig. 11).
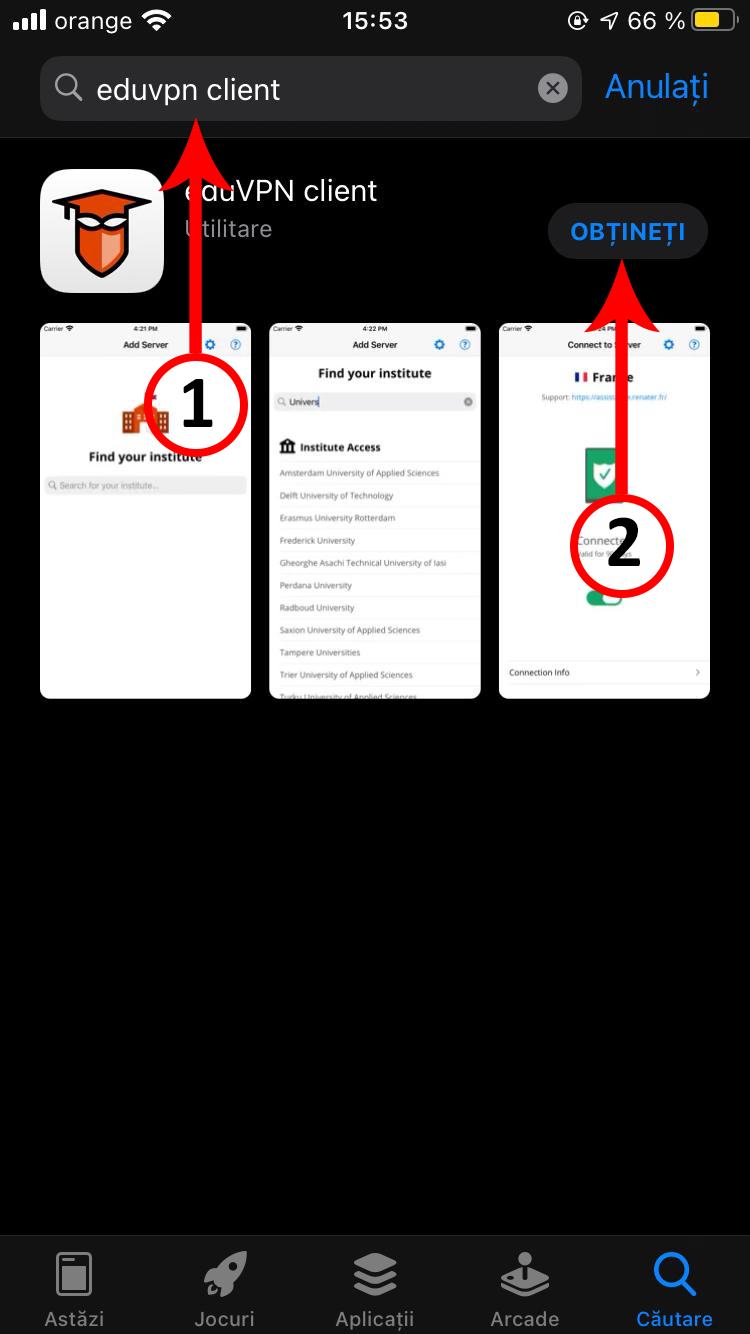
Fig. 11: Instalare aplicație eduVPN
Linux
Creare configurație profil și importare – Recomandat
Pasul 1: Accesăm adresa www.vpn.tuiasi.ro. După accesare vom fi redirecționați către pagina de management a indentității, unde va trebui să ne conectăm cu contul instituțional.
Pasul 2: După conectare vom fi redirecționați inapoi pe pagina www.vpn.tuiasi.ro , unde va trebui să accesăm varianta “Configurare” din meniul principal (Fig. 12).
Pasul 3: Selectăm profilul pe care vrem să-l folosim, adăugăm un nume, descărcăm și salvăm configurația creată (Fig. 13, Fig. 14).
Pasul 4: În setările sistemului de operare, accesăm meniul “Network” și apasăm pe butonul „+” pentru a adăuga configurația descărcată (Fig. 15).
Pasul 5: Alegem varianta “Import from file…”, și selectăm configurația descărcată la pasul 3 (Fig. 16). În fereastra “Identity”, putem schimba numele conexiunii modificând textul din câmpul “Name”.
Pasul 6: Accesăm fereastra IPv4 și trebuie să ne asigurăm că avem bifată opțiunea “Use this connection only for resources on its network”. După ce am bifat opțiunea, apăsăm pe butonul “Add” (Fig. 17).
Pasul 7: Ca să stabilim conexiunea trebuie să apăsăm pe butonul “On/Off” din dreptul numelui conexiunii (Fig. 18).
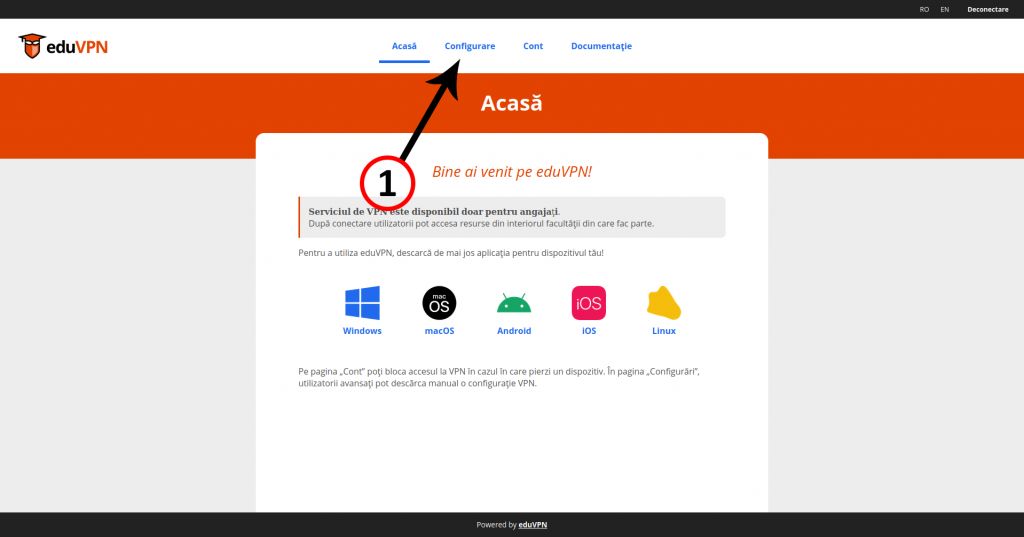
Fig. 12. Accesare meniu configurare 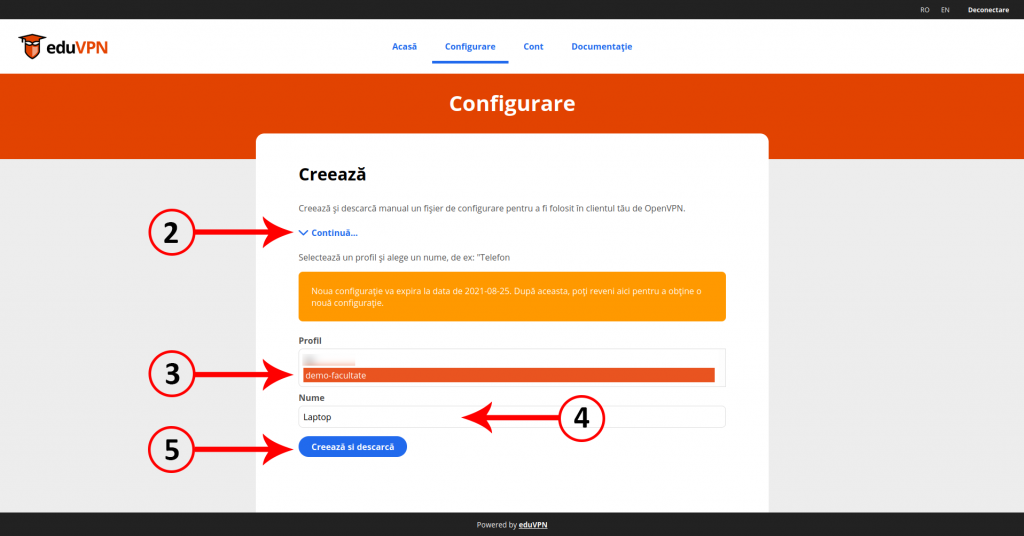
Fig. 13. Creare configurație 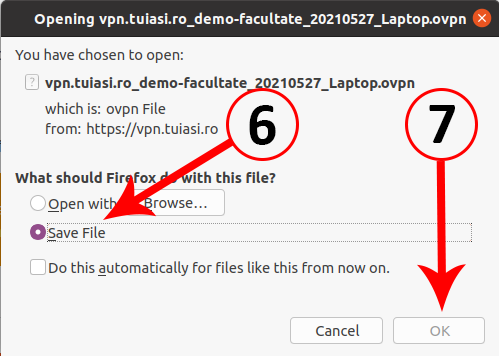
Fig. 14. Descărcare și salvare 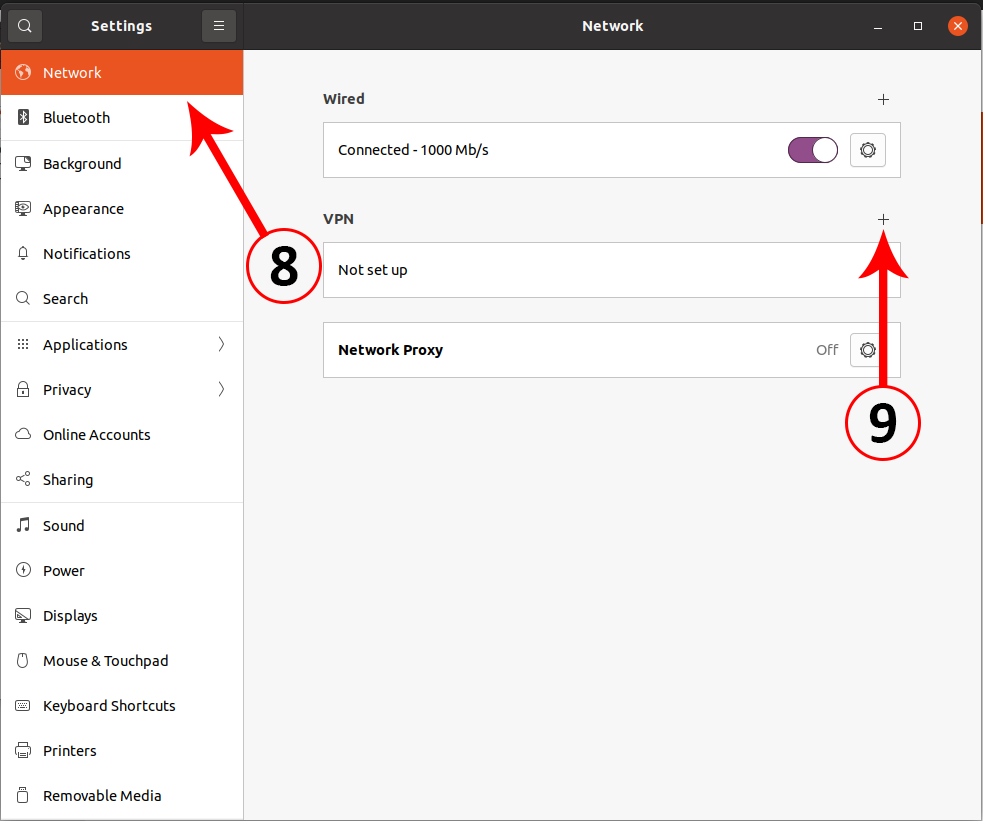
Fig. 15. Adaugare fisier de configurare 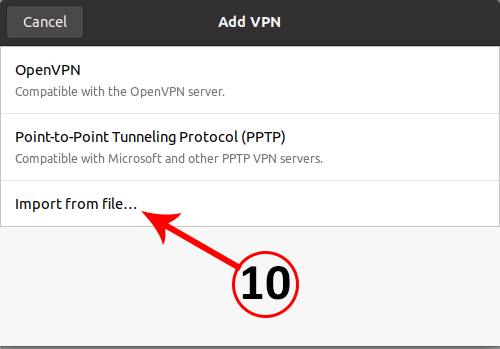
Fig. 16. Import from file… 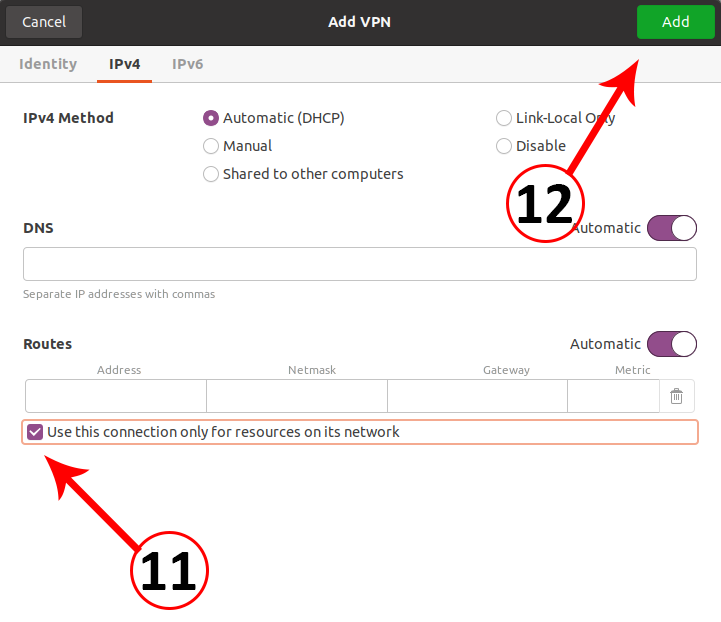
Fig. 17. Use this connection only for resources on its network 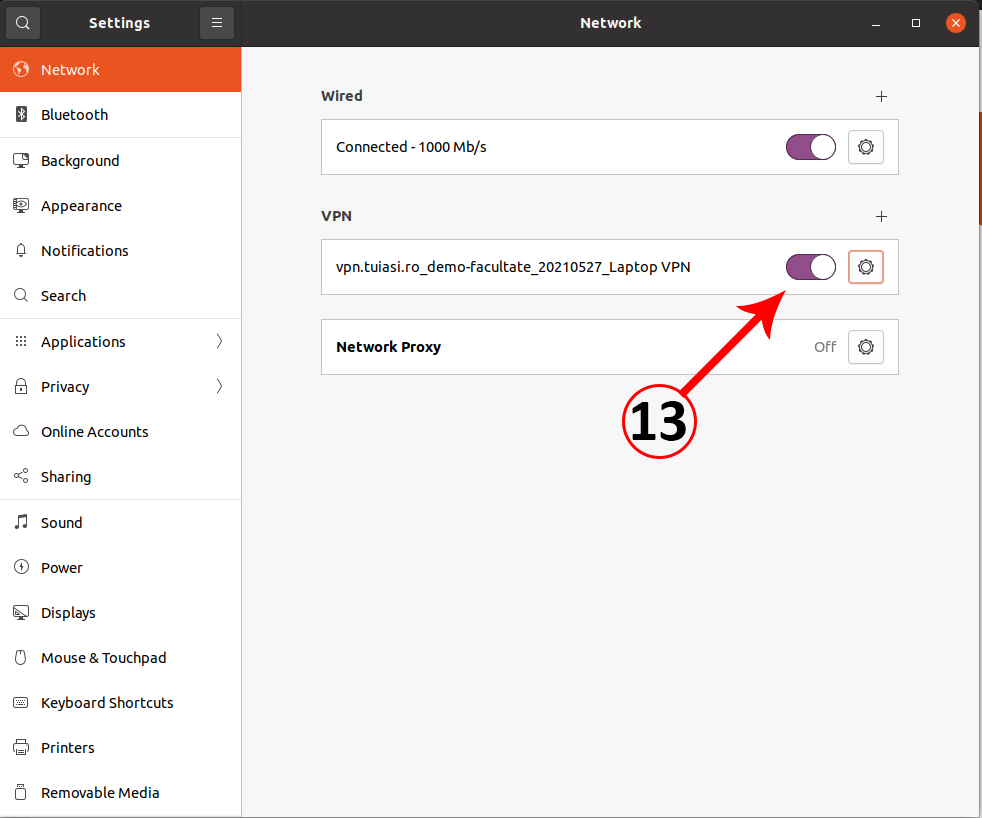
Fig. 18. Activare conexiune
Debian și Ubuntu
Aplicația eduVPN pentru Debian și Ubuntu este încă în dezvoltare, recomandăm varianta „Creare configurație profil și importare„
Pentru instalarea aplicației eduVPN trebuie să rulăm următoarele comenzi:
$ sudo apt install apt-transport-https curl
$ curl -L https://app.eduvpn.org/linux/deb/eduvpn.key | sudo apt-key add -
$ echo "deb https://app.eduvpn.org/linux/deb/ stable main" | sudo tee -a /etc/apt/sources.list.d/eduvpn.list
$ sudo apt update && sudo apt install eduvpn-clientFedora și CentOS
Aplicația eduVPN pentru Debian și Ubuntu este încă în dezvoltare, recomandăm varianta „Creare configurație profil și importare„
Pentru instalarea aplicației eduVPN trebuie să rulăm următoarele comenzi:
$ sudo dnf install dnf-plugins-core
$ sudo dnf copr enable gijzelaerr/eduvpn-client
$ sudo dnf install eduvpn-clientRealizarea conexiunii prin VPN
Windows
Pasul 1: Deschidem aplicația eduVPN și selectăm opțiunea “Connect to your institution” (Fig. 19).
Pasul 2: Alegem din lista apărută, intrarea “Gheorghe Asachi Technical University of Iasi” (Fig. 20).
Pasul 3: Se va deschide din browser pagina de management a indentității, unde va trebui să ne conectăm cu contul instituțional.
Pasul 4: După conectare va trebui să aprobăm cererea de conectare (Fig. 21) și vom putea închide browser-ul.
Pasul 5: În aplicația eduVPN va trebui să selectăm un profil. Profilul va fi de forma acronim-Facultate. (de exemplu: SIM-Facultate) (Fig. 22).
Pasul 6: După finalizarea pașilor, conexiunea va fi realizată, iar aplicația eduVPN va afișa o fereastră cu informații legate de conexiune (Fig. 23).
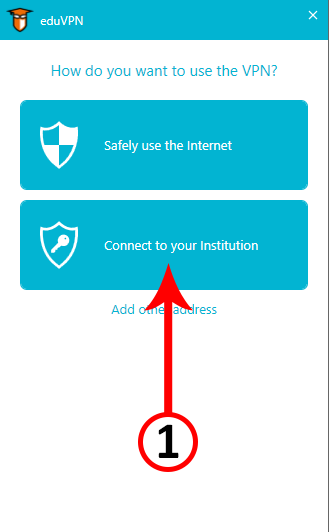
Fig. 19. Selectare modalitate de conectare 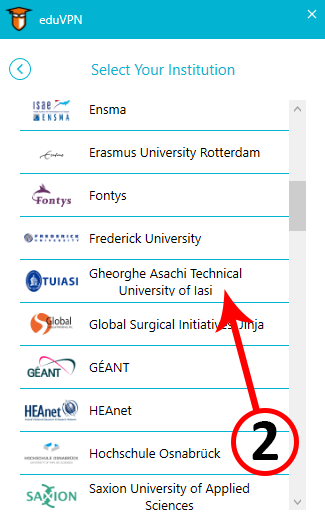
Fig. 20. Selectare instituție 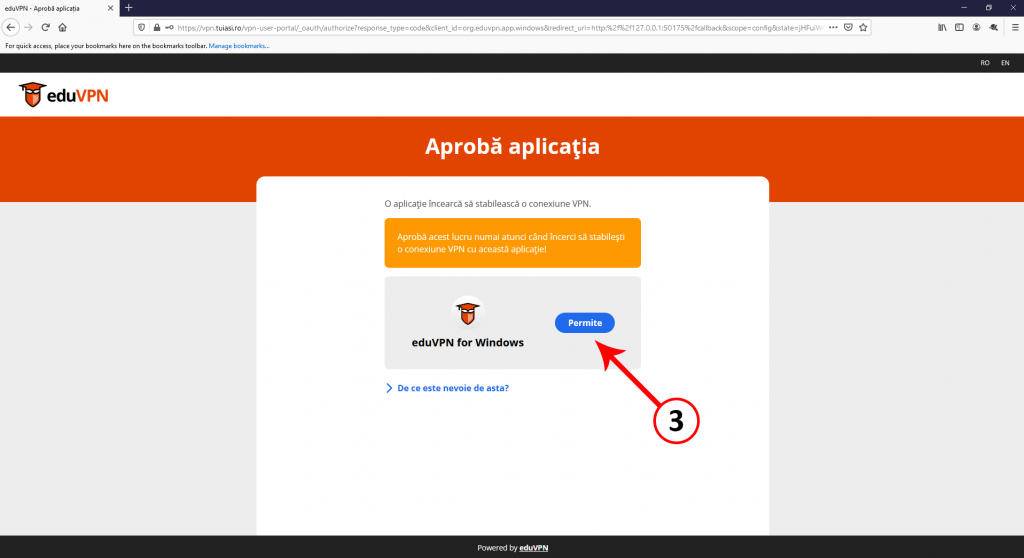
Fig. 21. Aprobare conexiune 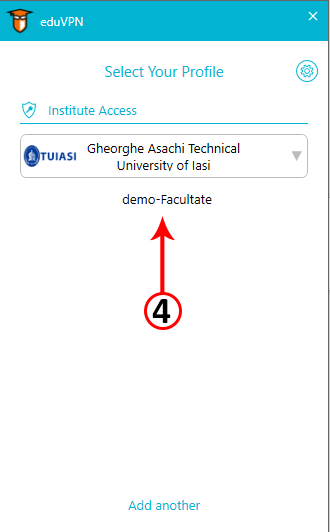
Fig. 22. Selectare profil 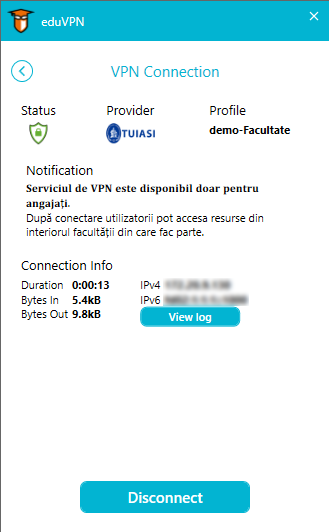
Fig. 23. Status conexiune
macOS
Pasul 1: Deschidem aplicația eduVPN și scriem “Asachi” în bara de căutare (Fig. 24).
Pasul 2: Alegem din lista apărută, intrarea “Gheorghe Asachi Technical University of Iasi” (Fig. 20).
Pasul 3: Se va deschide din browser pagina de management a indentității, unde va trebui să ne conectăm cu contul instituțional.
Pasul 4: După conectare va trebui să aprobăm cererea de conectare (Fig. 21) și vom putea închide browser-ul.
*Doar în cazul mai multor profile – Pasul 5: În aplicația eduVPN va trebui să selectăm un proful. Profilul va fi de forma acronim-Facultate. (de exemplu: SIM-Facultate) (Fig. 22).
Pasul 6: După finalizarea pașilor, conexiunea va fi realizată, iar aplicația eduVPN va afișa o fereastră cu informații legate de conexiune.
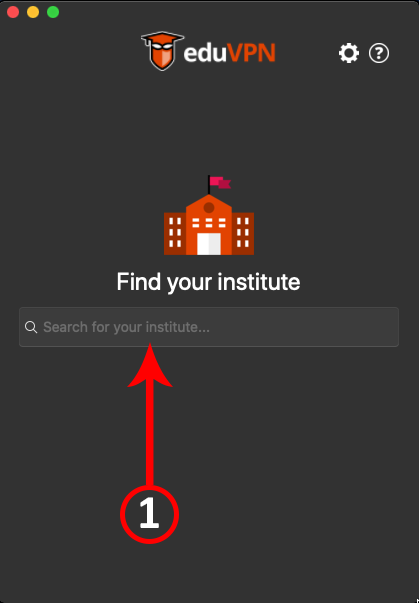
Fig. 24. Căutare instituție
Android
Pasul 1: Deschidem aplicația eduVPN și scriem “Asachi” în bara de căutare.
Pasul 2: Alegem din lista apărută, intrarea “Gheorghe Asachi Technical University of Iasi” (Fig. 25).
Pasul 3: Se va deschide din browser pagina de management a indentității, unde va trebui să ne conectăm cu contul instituțional.
Pasul 4: După conectare va trebui să aprobăm cererea de conectare (Fig. 21) și vom putea închide browser-ul.
*Doar în cazul mai multor profile – Pasul 5: În aplicația eduVPN va trebui să selectăm un proful. Profilul va fi de forma acronim-Facultate. (de exemplu: SIM-Facultate) (Fig. 26).
Pasul 6: După finalizarea pașilor, conexiunea va fi realizată, iar aplicația eduVPN va afișa o fereastră cu informații legate de conexiune (Fig. 27).
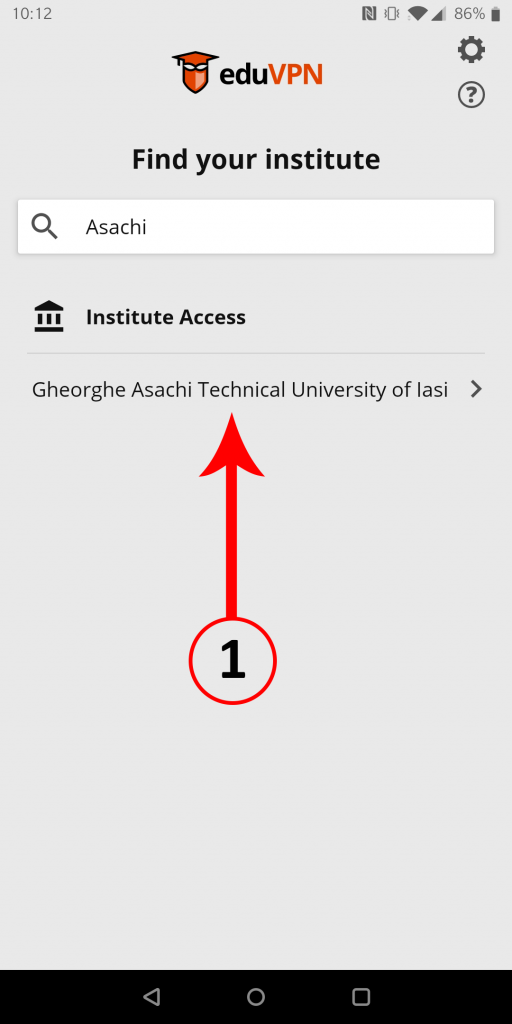
Fig. 25. Selectare instituție 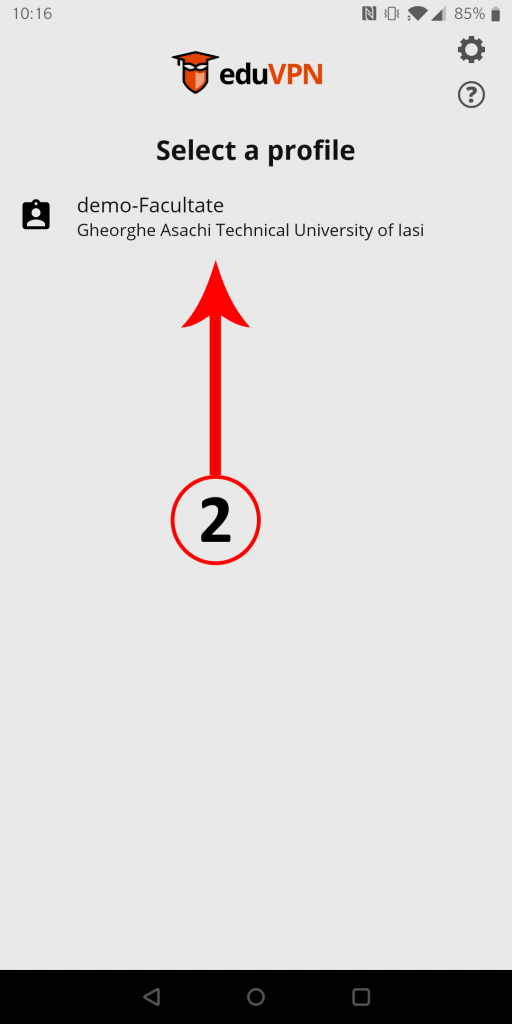
Fig. 26. Selectare profil 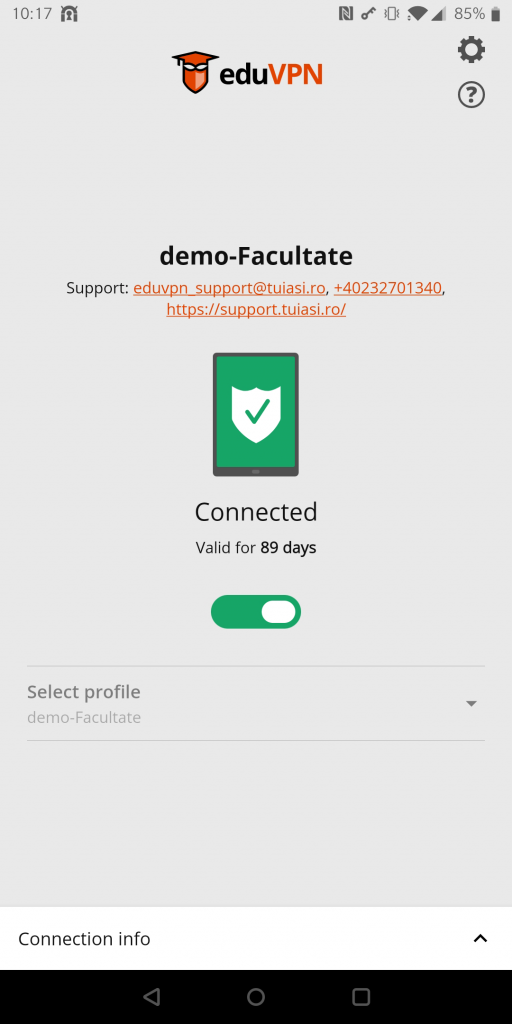
Fig. 27. Status conexiune
iOS
Pasul 1: Deschidem aplicația eduVPN și scriem “Asachi” în bara de căutare.
Pasul 2: Alegem din lista apărută, intrarea “Gheorghe Asachi Technical University of Iasi” (Fig. 28).
Pasul 3: Se va deschide din browser pagina de management a indentității, unde va trebui să ne conectăm cu contul instituțional.
Pasul 4: După conectare va trebui să aprobăm cererea de conectare (Fig. 21) și vom putea închide browser-ul.
Pasul 5: În aplicația eduVPN va trebui să selectăm un proful. Profilul va fi de forma acronim-Facultate. (de exemplu: SIM-Facultate).
Pasul 6: După finalizarea pașilor, conexiunea va fi realizată, iar aplicația eduVPN va afișa o fereastră cu informații legate de conexiune.
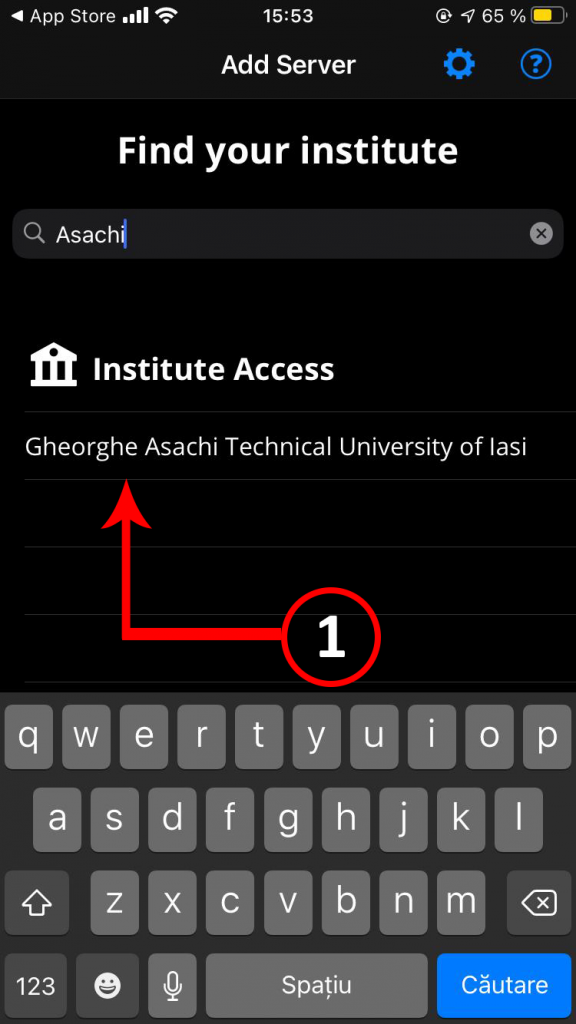
Fig. 28. Selectare instituție
Linux
Pentru stabilirea conexiunii în cazul în care a fost descărcată configurația manual, găsiti instrucțiuni la „Descărcare și instalare aplicație eduVPN” > „Linux” > „Creare configurație profil și importare„
Pasul 1: Deschidem aplicația eduVPN și scriem “Asachi” în bara de căutare.
Pasul 2: Alegem din lista apărută, intrarea “Gheorghe Asachi Technical University of Iasi” (Fig. 29).
Pasul 3: Se va deschide din browser pagina de management a indentității, unde va trebui să ne conectăm cu contul instituțional.
Pasul 4: După conectare va trebui să aprobăm cererea de conectare (Fig. 21) și vom putea închide browser-ul.
*Doar în cazul mai multor profile – Pasul 5: În aplicația eduVPN va trebui să selectăm un proful. Profilul va fi de forma acronim-Facultate. (de exemplu: SIM-Facultate) (Fig. 30).
Pasul 6: După finalizarea pașilor, conexiunea va fi realizată, iar aplicația eduVPN va afișa o fereastră cu informații legate de conexiune (Fig. 31).
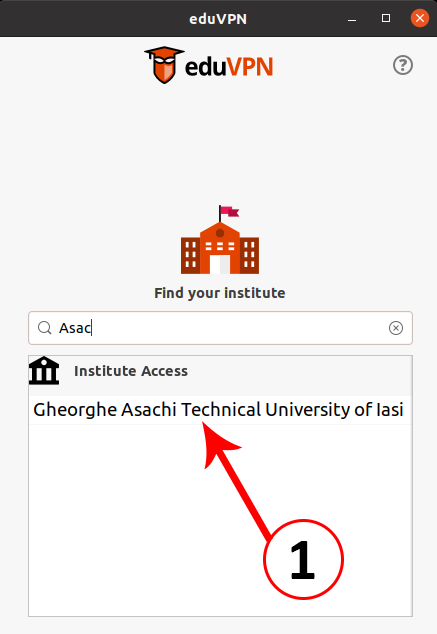
Fig. 29. Selectare instituție 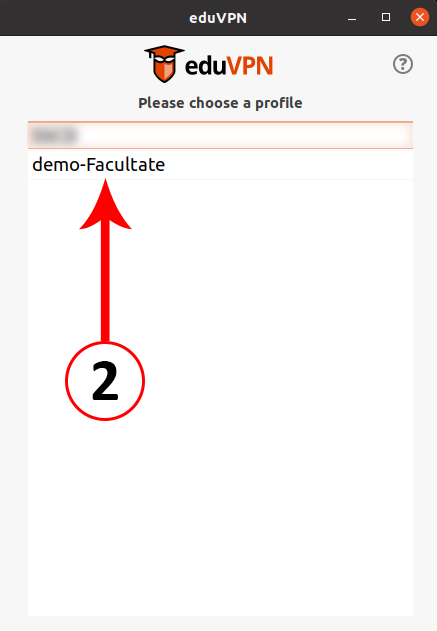
Fig. 30. Selectare profil 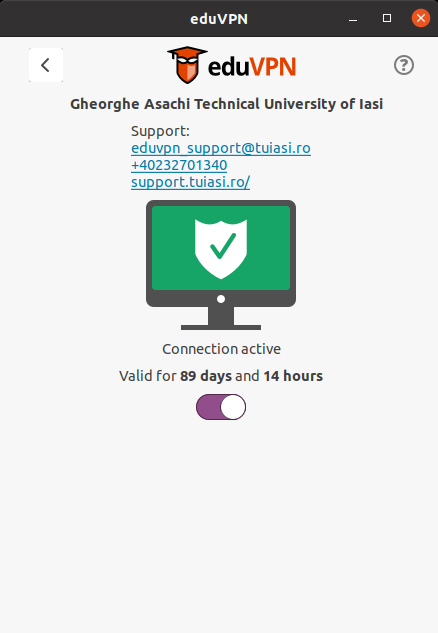
Fig. 31. Status conexiune
Deconectarea de la conexiunea VPN
Pasul 1: Redeschidem aplicația. (aplicația ramane permanent deschisa pe durata conexiunii VPN)
Pasul 2: Apăsăm pe butonul “Disconnect” (Fig. 32).
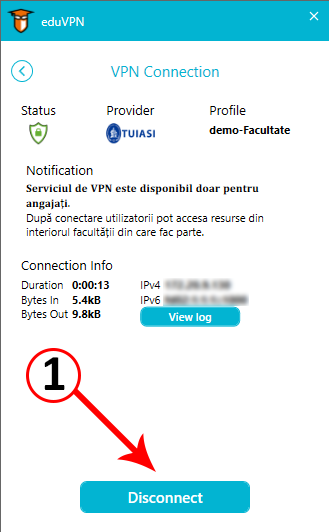
Fig. 32. Deconectare

