Dacă întâmpinați probleme la realizarea conexiunii sau dacă există alte probleme de natură fizica (priză defectă, cablu defect) puteți face un tichet cu ajutorul sistemului de tichete.
Pentru conectare fiecare student va folosi contul personal institutional (cel folosit pentru access la Gmail, Meet, Team etc) și parola aferentă acestuia.
Pentru prima utilizare, trebuie să creem o conexiune de tip PPPoE. La viitoarele conectări nu va mai fi nevoie să urmăm pașii de creare a conexiunii, deoarece o putem folosi pe cea creată prima dată.
Creare conexiune de tip PPPoE
Windows
Pasul 1: Deschidem „Control Panel” (Fig. 1).
Pasul 2: Accesăm categoria „Network and Internet” (Fig. 2).
Pasul 3: Selectăm opțiunea „Network and Sharing Center” (Fig. 3).
Pasul 4: Creem o nouă conexiune accesând opțiunea „Set up a new connection or network” (Fig. 4).
Pasul 5: Se selectează „Connect to the Internet” după care apasăm pe Next (Fig. 5).
Pasul 6: Trebuie să selectăm „Broadband (PPPoE)” (Fig. 6).
Pasul 7: Trebuie să introducem datele de conectare la contul instituțional. În câmpul „User name” trebuie introdusă adresa instituțională (de exemplu: nume@student.tuiasi.ro), în câmpul „Password” punem parola de la cont, iar în câmpul „Connection name” adaugăm numele pe care vrem să-l primească conexiunea. Putem bifa opțiunea „Remember this password” astfel încât să nu introducem parola de fiecare dată când incercăm să ne conectăm (Fig. 7).
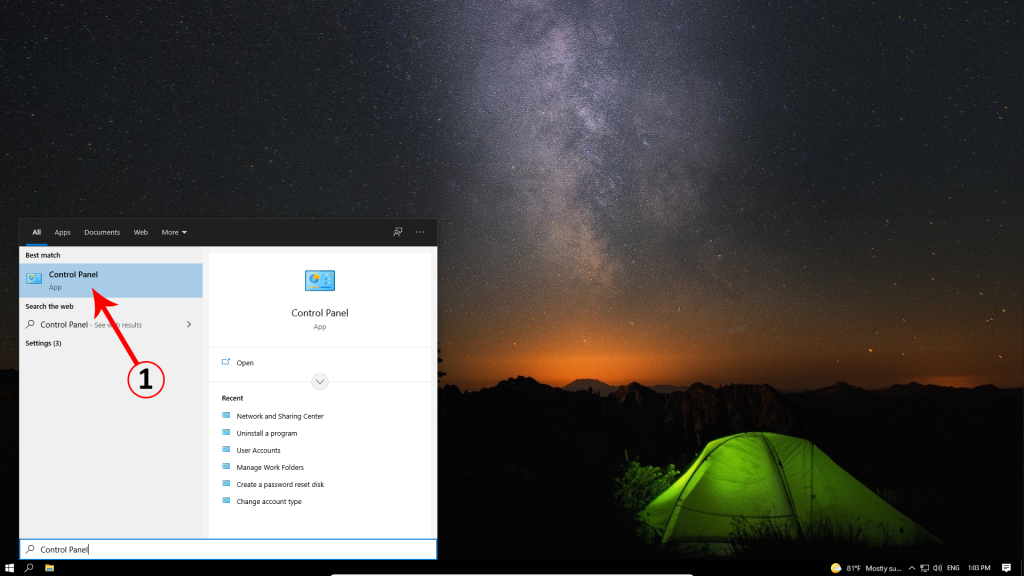
Fig. 1: Accesare „Control Panel” 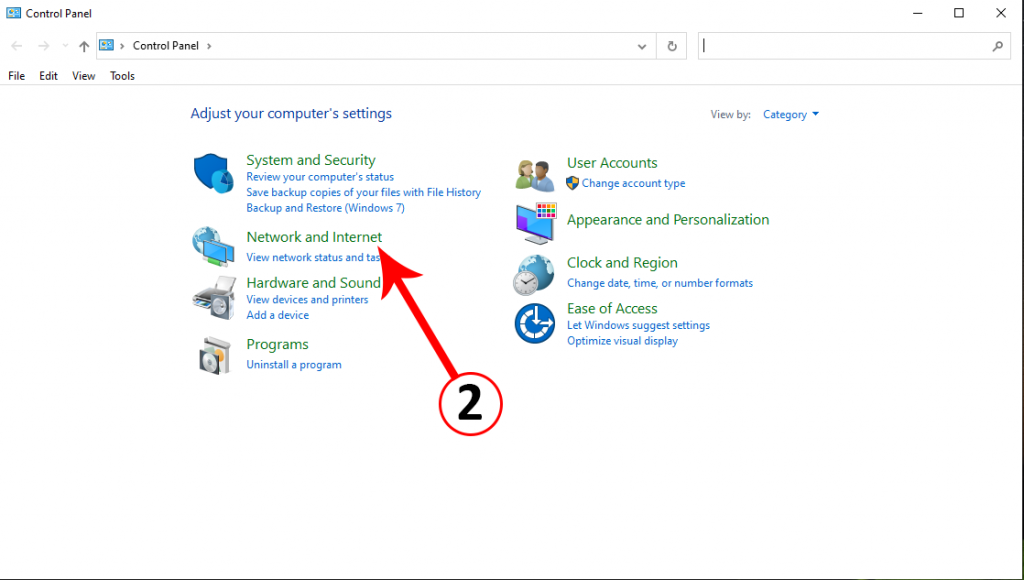
Fig. 2: Accesare „Newtork and Internet” 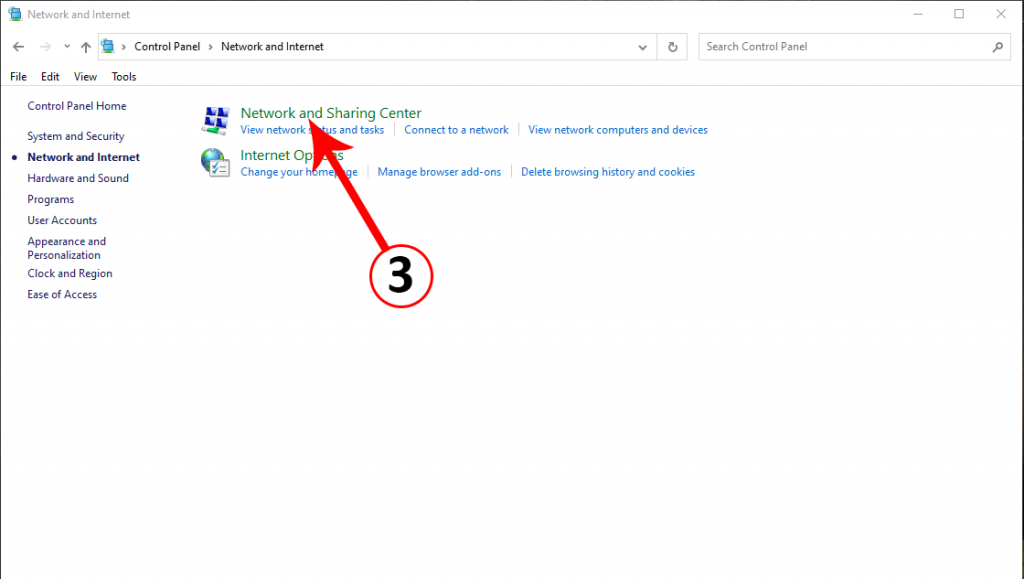
Fig. 3: Accesare „Newtork and Sharing Center” 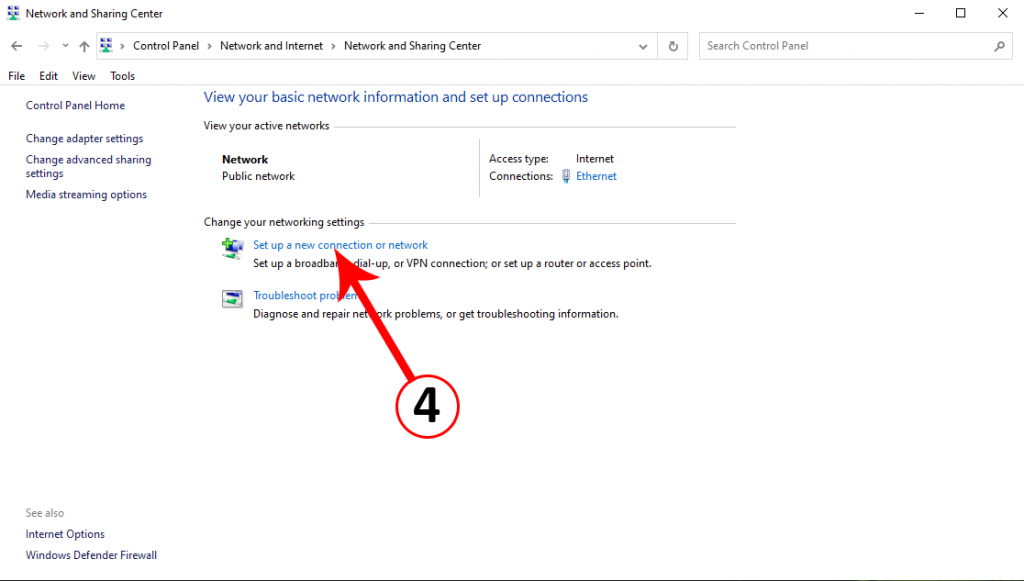
Fig. 4: „Set up a new connection or network” 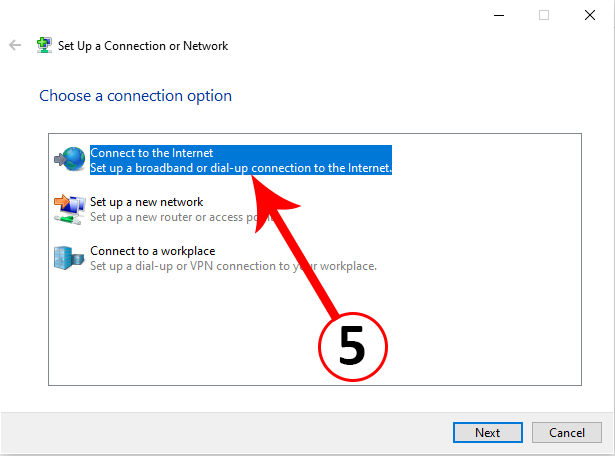
Fig. 5: „Connect to the internet” 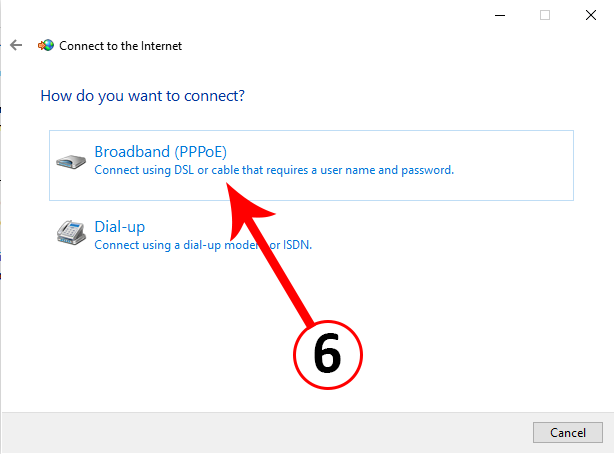
Fig. 6: „Broadband (PPPoE)” 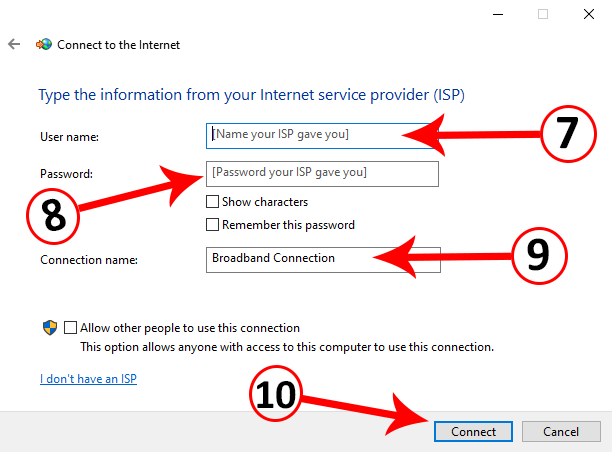
Fig. 7: „Broadband (PPPoE)”
macOS
Pasul 1: Deschidem Apple menu > System Preferences (Fig. 8).
Pasul 2: Selectăm categoria „Network” (Fig. 9).
Pasul 3: Creem o nouă conexiune apăsând butonul “+” (Fig. 10).
Pasul 4: Selectăm din câmpul „Interface” opțiunea PPPoE și în câmpul „Service Name” putem introduce un nume pentru conexiune (Fig. 11).
Pasul 5: Selectăm conexiunea creată la pasul anterior, și introducem datele de la contul instituțional. În câmpul „Account Name” introducem adresa contului instituțional (de exemplu: nume@student.tuiasi.ro), iar în câmpul „Password” introducem parola.
După ce am introdus datele, trebuie să bifăm opțiunea „Show PPPoE status in menu bar“. Pentru a nu introduce parola de fiecare dată când ne conectăm, trebuie să bifăm și opțiunea „Remember the password”.
La finalul configurării apăsăm pe butonul „Apply” (Fig. 12).
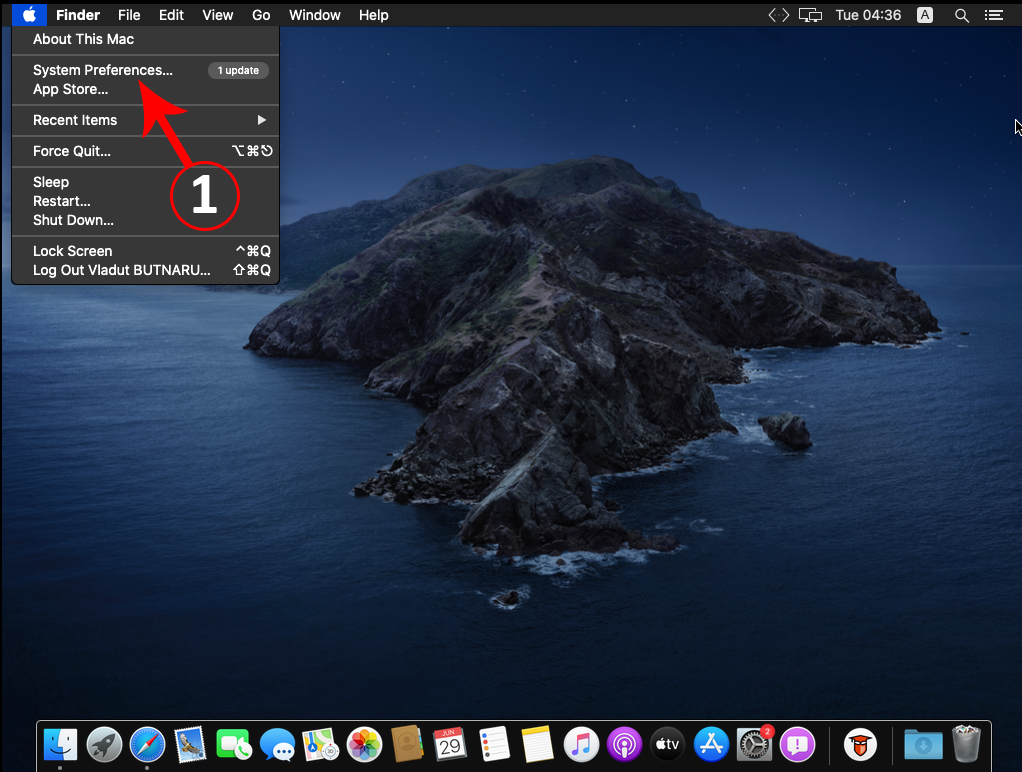
Fig. 8: System Preferences… 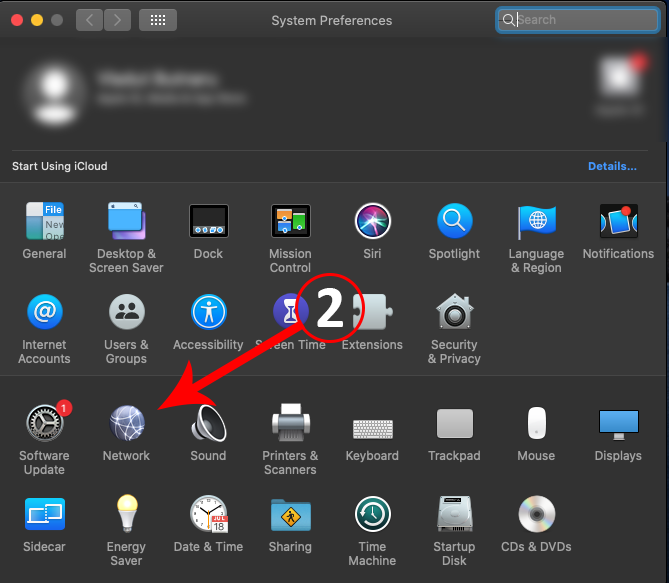
Fig. 9: Selectare categorie Network 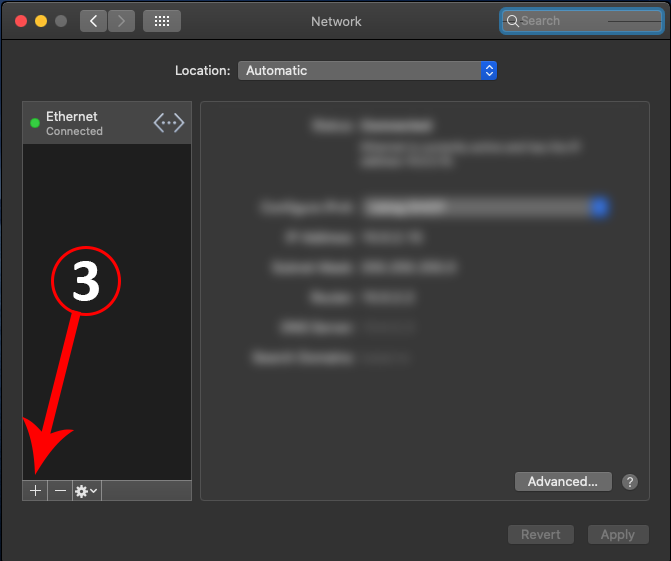
Fig. 10: Adăugare conexiune nouă 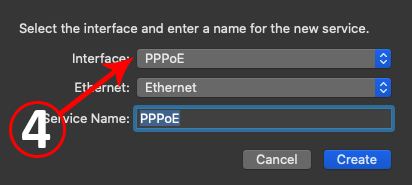
Fig. 11: Selectare conexiune PPPoE 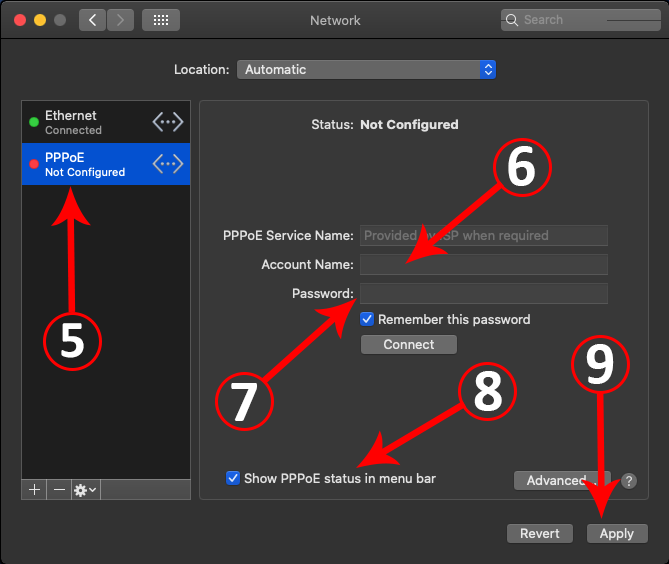
Fig. 12: Configurare conexiune
Linux
Înainte de a urma pașii de mai jos, trebuie să ne asigurăm că avem conectat cablul în device-ul pe care vrem să-l conectăm la internet.
Pasul 1: Deschidem terminalul și rulăm comanda „sudo pppoeconf” pentru a porni procesul de configurare al conexiunii (Fig. 13).
* Pe parcursul configurării vor apărea diverse întrebări la care vom răspunde de fiecare dată cu „Yes/Ok„
Pasul 2: În fereastra în care ni se cere să introducem un username, vom introduce adresa contului instituțional (de exemplu: nume@student.tuiasi.ro) (Fig. 14).
Pasul 3: După ce am introdus numele va trebui să introducem și parola de la adresa instituțională (Fig. 15).

Fig. 13. Înitiere proces de configurare 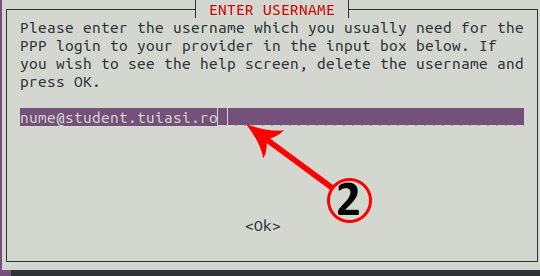
Fig. 14. Introducere username 
Fig. 15. Introducere parolă
Conectarea la internet
Windows
Dacă avem deja conexiunea creată putem să trecem la pasul 1. În cazul în care nu avem o conexiune de tip PPPoE, trebuie să urmăm pașii de la secțiunea „Creare conexiune de tip PPPoE” > „Windows„
Pasul 1: În taskbar, dăm click pe iconița care afisează starea conexiunii. Apoi deschidem conexiunea creată anterior. („Creare conexiune de tip PPPoE” > „Windows„) (Fig. 16)
Pasul 2: Se va deschide o fereastră cu setările de internet unde vom avea un buton „Connect” sub numele conexiunii de tip PPPoE. Apăsăm pe acest buton și așteptăm să se realizeze conexiunea (Fig. 17).
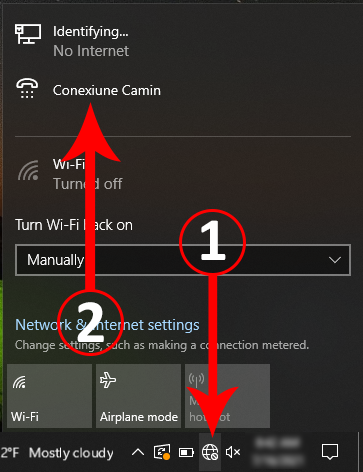
Fig. 16 Accesare conexiune PPPoE 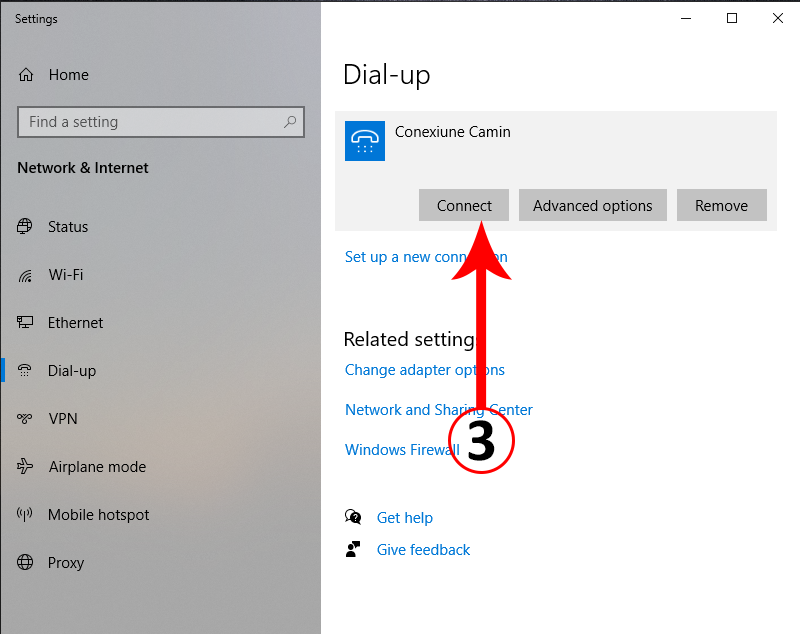
Fig. 17 Conectare
macOS
Dacă avem deja conexiunea creată putem să trecem la pasul 1. În cazul în care nu avem o conexiune de tip PPPoE, trebuie să urmăm pașii de la secțiunea „Creare conexiune de tip PPPoE” > „macOS„
Pasul 1: Din bara principala accesăm iconița legată de setările conexiunii la internet.
Pasul 2: Apăsăm pe butonul „Connect NUME” pentru a iniția conexiunea de tip PPPoE (Fig. 18).
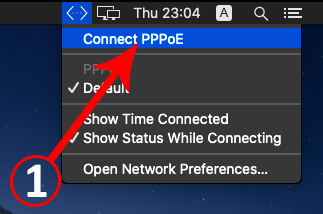
Fig. 18 Conectare conexiune PPPoE
Linux
Dacă avem deja conexiunea creată putem să trecem la pasul 1. În cazul în care nu avem o conexiune de tip PPPoE, trebuie să urmăm pașii de la secțiunea „Creare conexiune de tip PPPoE” > „Linux„
Pasul 1: Pentru a porni conexiunea de tip PPPoE trebuie să deschidem terminalul și să scriem următoarea comandă „sudo pon dsl-provider” (Fig. 19).

Fig. 19 Conectare conexiune PPPoE

