Dacă întâmpinați probleme la realizarea conexiunii sau alte probleme de natură fizică (priză defectă, cablu defect), puteți deschide un tichet prin intermediul sistemului de tichete.
Pentru conectare, fiecare student va folosi contul personal instituțional (cel utilizat pentru accesul la Gmail, Meet, Teams etc.) și parola aferentă acestuia.
Pentru prima utilizare, trebuie să creăm o conexiune de tip 802.1X. La viitoarele conectări nu va mai fi nevoie să repetați pașii de creare a conexiunii, deoarece veți putea folosi conexiunea creată inițial.
Creare conexiune de tip 802.1X
(Pentru WINDOWS 10) Verificați dacă pe computer rulează un serviciu numit „Wired AutoConfig”
Pasul 1: Faceți click dreapta pe Start, apoi faceți click pe elementul Computer Management. (Fig. 1)
Pasul 2: Alegeți Servicii și aplicații -> Servicii. (Fig. 2)
Pasul 3: Găsiți elementul Wired AutoConfig. (Fig. 3)
Pasul 4: Faceți click dreapta pe serviciul Wired AutoConfig și selectați Proprietăți. Setați Tip de pornire: Automat. Puteți porni serviciul imediat din această fereastră apăsând Start (cu excepția cazului în care rulează deja). (Fig. 4)
Pasul 5: Închideți caseta de dialog apăsând OK. (Fig. 5)
După verificarea funcționării acestui serviciu continuați cu pașii din secțiunea WINDOWS.
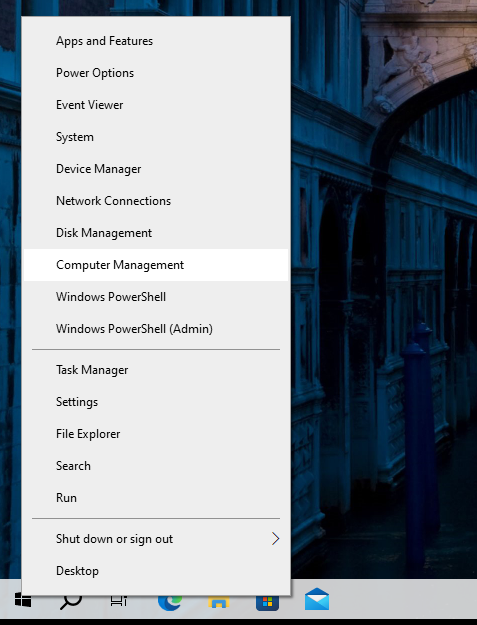
Fig.1 Computer-Management 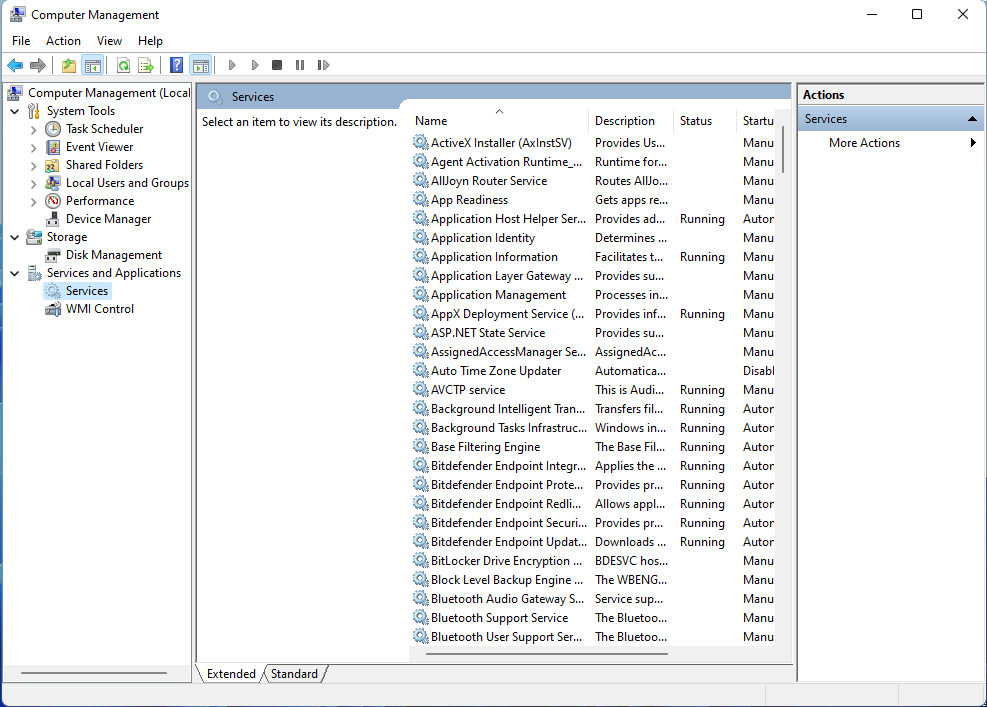
Fig.2 Servicii-si-aplicatii-Servicii 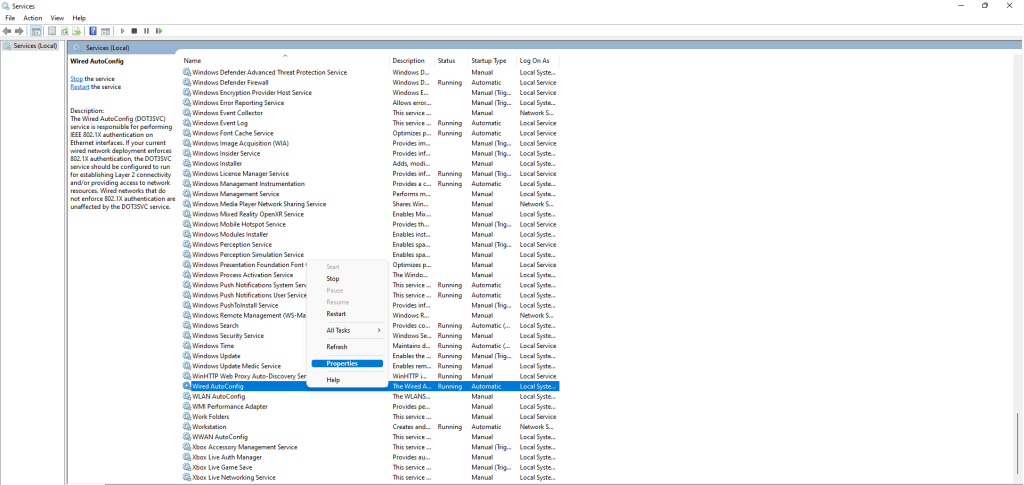
Fig. 3 Wired-AutoConfig-Properties 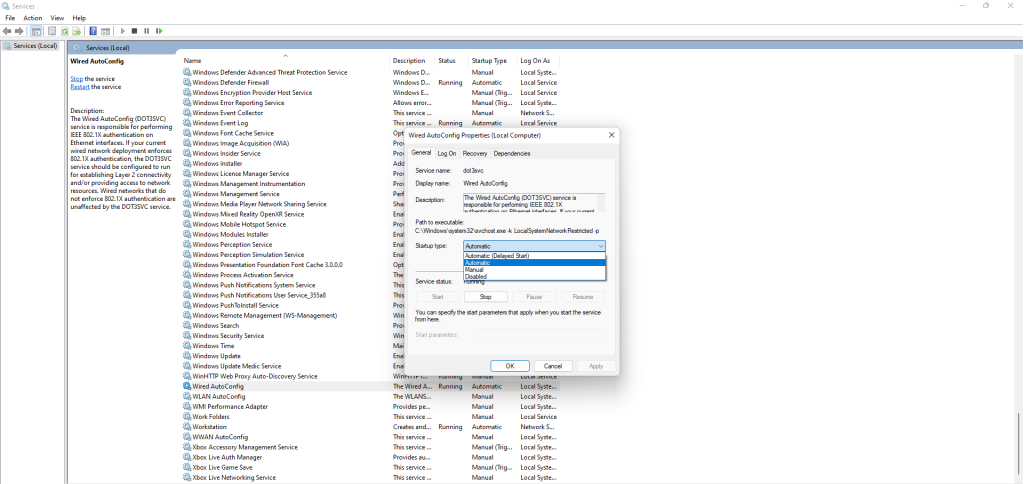
Fig 4. Wired-AutoConfig-Automatic 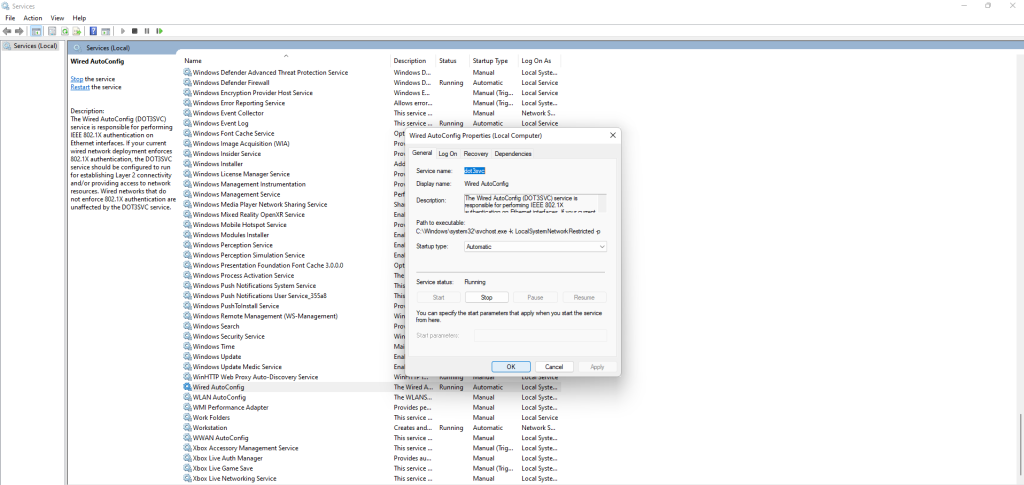
Fig. 5 Wired-AutoConfig-OK-Settings
Windows
Pentru a realiza Pasul 1, presupunem ca aveți conexiunea la internet prin alte mijloace (WIFI, LTE, HotSpot etc.). Alternativ, puteți transfera programul de instalare pe dispozitiv folosind un stick USB.
Pasul 1: Accesați site-ul de configurare Eduroam. Deschideți un browser și accesați cat.eduroam.org. Selectați „Gheorghe Asachi” Technical University of Iași, apoi din lista alegeți ‘campus-wired’. (Fig. 1), (Fig. 2),(Fig. 3).
Pasul 2: Descărcați programul de configurare. Apăsați pe butonul ‘eduroam®’ pentru a descărca installer-ul pentru Windows. După descărcare, fișierul ar trebui să apară în folderul Downloads. (Fig. 4).
Pasul 3: Rulați programul de configurare. Deschideți fișierul descărcat cu dublu-click. Dacă apare un mesaj ca în imagine, confirmați prin tasta ‘Yes’ pentru a configura accesul pe interfața cablată. (Fig. 5).
Pasul 4: Urmați pașii installer-ului. Introduceți datele dumneavoastră de autentificare când se cer (adresa de e-mail instituțională TUIASI și parola contului). După configurare conexiunea ar trebui să fie funcțională. (Fig. 6), (Fig. 7), (Fig. 8), (Fig. 9).
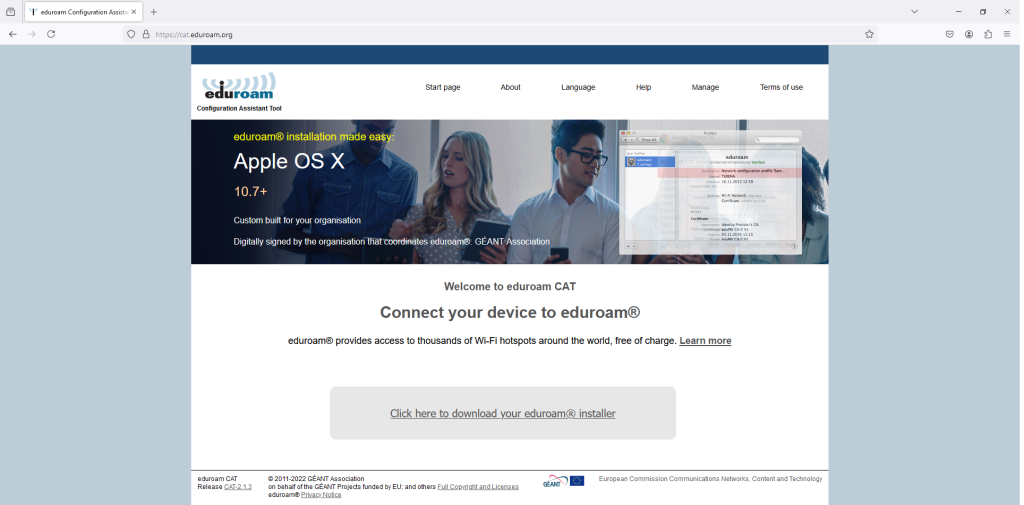
Fig. 1 cat.eduroam.org 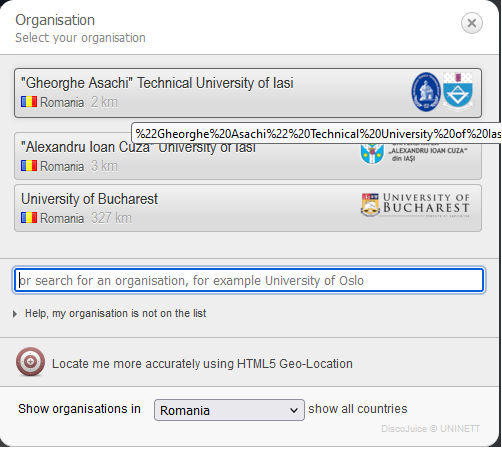
Fig. 2 Selectare-Universitate 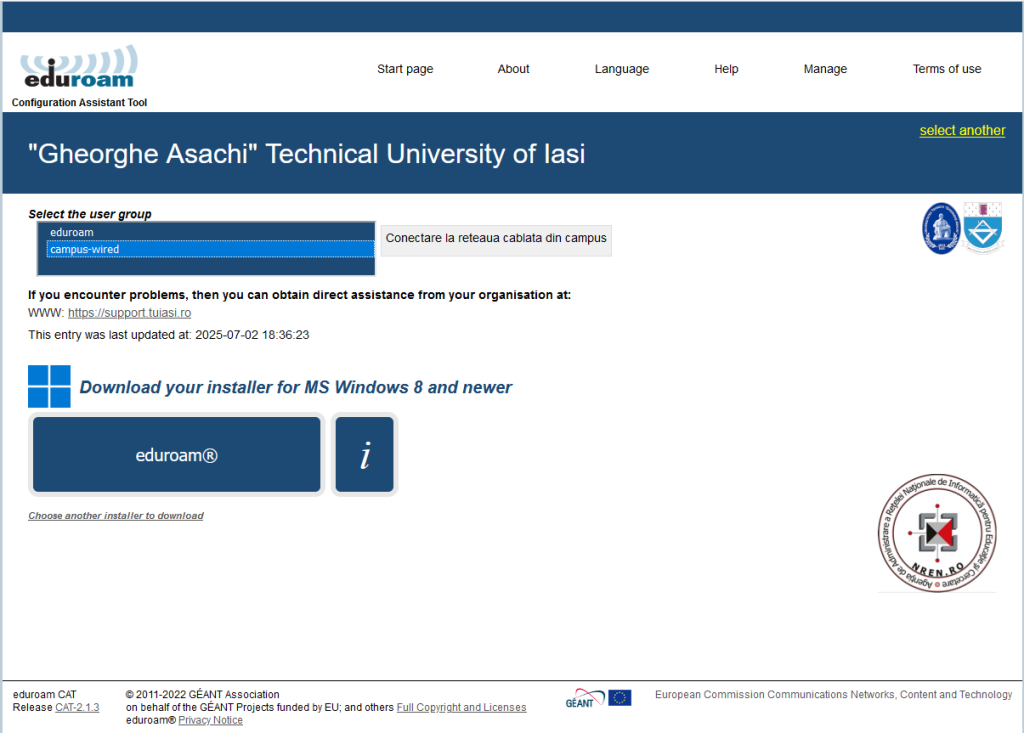
Fig. 3 Site-Eduroam 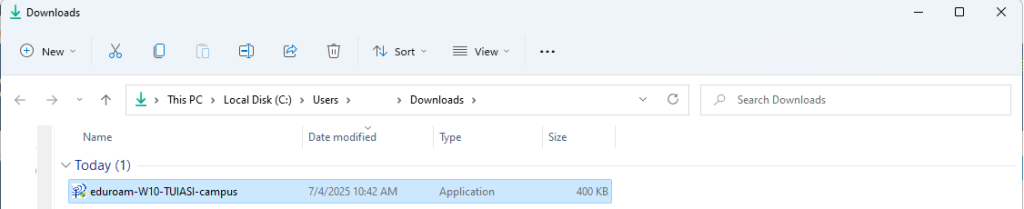
Fig. 4 Descarcare-Aplicatie 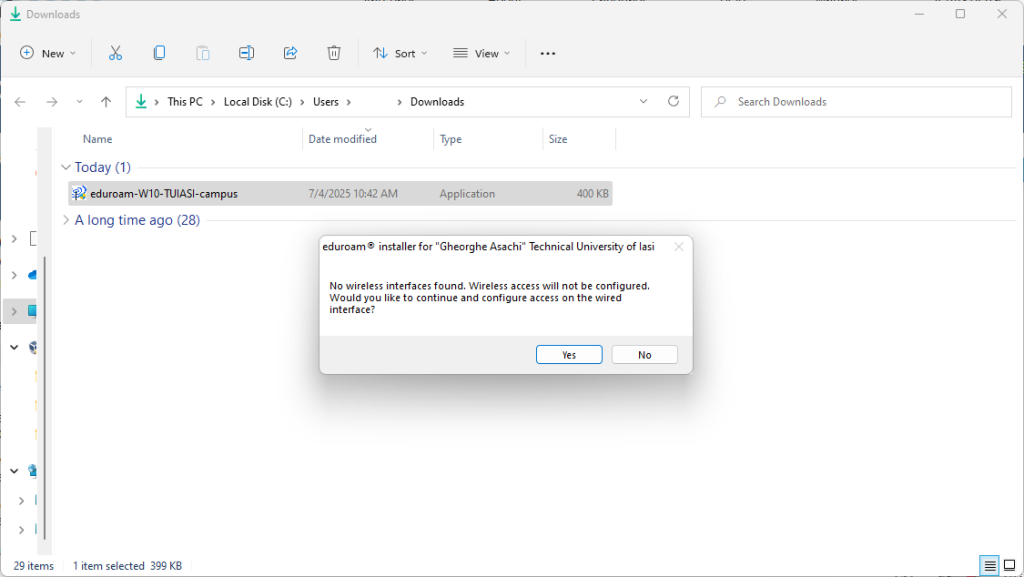
Fig. 5 Rulare-Progam 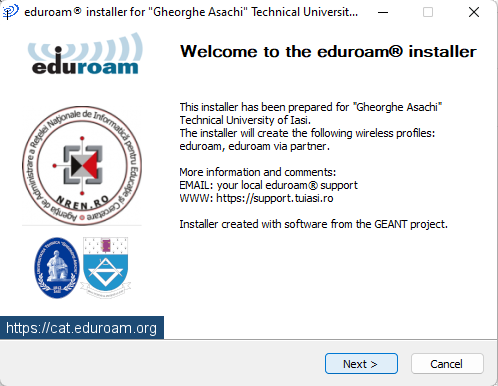
Fig. 6 Installer 
Fig. 7 Installer 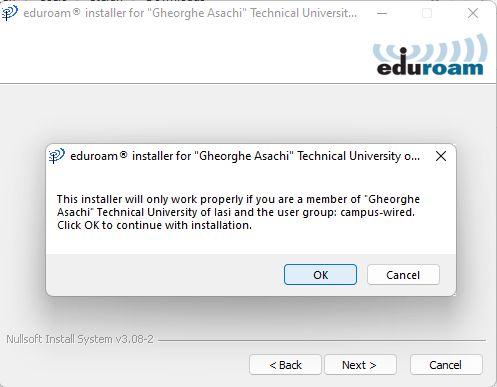
Fig. 8 Installer 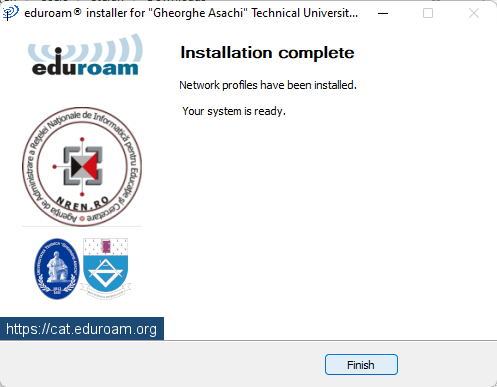
Fig. 9 Installer
Linux
Pentru a realiza Pasul 1, presupunem că aveți conexiunea la internet prin alte mijloace (WIFI, LTE, HotSpot etc.). Alternativ, puteți transfera programul de instalare pe dispozitiv folosind un stick USB.
Înainte de a urma pașii de mai jos, trebuie să ne asigurăm că avem conectat cablul în dispozitivul pe care vreți să-l conectați la internet.
Pasul 1: Accesați site-ul de configurare Eduroam. Deschideți un browser și accesați cat.eduroam.org. Selectați „Gheorghe Asachi” Technical University of Iasi, apoi din lista alegeți ‘campus-wired’ (Fig. 1), (Fig. 2), (Fig. 3)
Pasul 2: Descărcați programul de configurare. Apăsați pe butonul ‘eduroam®’ pentru a descarca installer-ul pentru LINUX. După descarcare, fișierul Python cu extensia .py ar trebui să apară în folderul Downloads. (Fig. 4)
Pasul 3: Ruleaza programul de configurare. Pentru a rula este necesara comanda python3 eduroam-linux-TUIASI-campus.py. (Fig. 5)
Pasul 4:Urmați pașii installer-ului. Introduceți datele dumneavoastră de autentificare când se cer (adresa de e-mail instituțională TUIASI și parola contului). După configurare conexiunea ar trebui să fie funcțională. (Fig. 6), (Fig. 7), (Fig. 8), (Fig. 9).
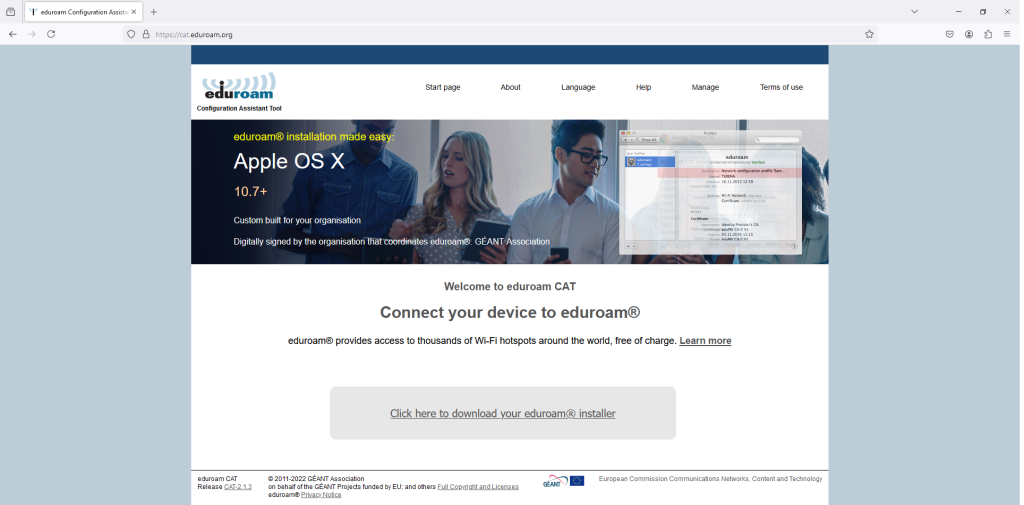
Fig. 1 cat.eduroam.org 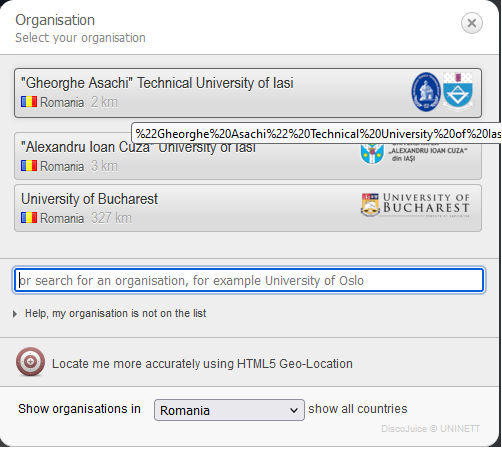
Fig. 2 Selectare-Universitate 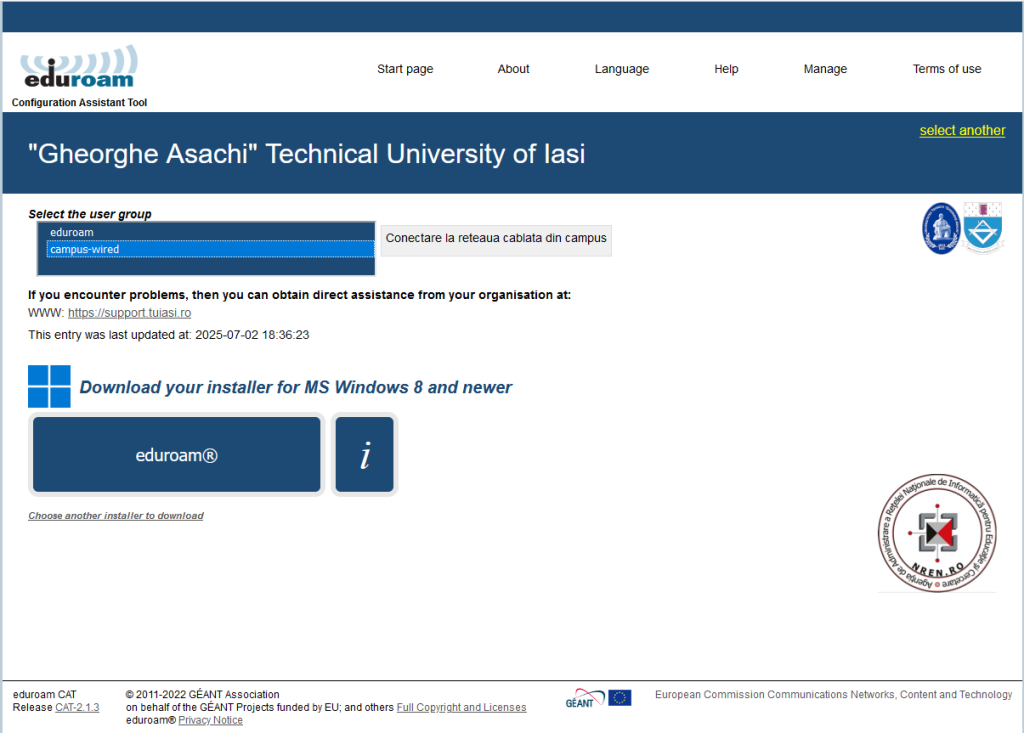
Fig. 3 Site-Eduroam 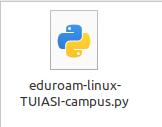
Fig 4. Descarcare-Script 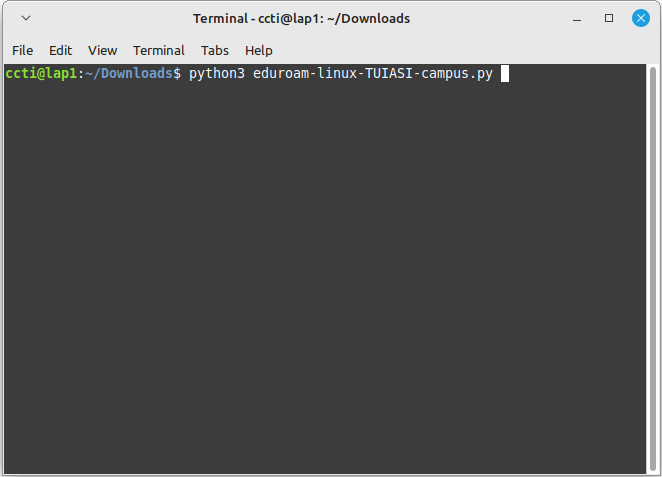
Fig 5. Rulare-script 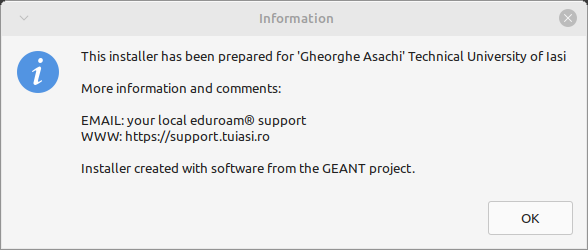
Fig. 6 Information 
Fig. 7 Information 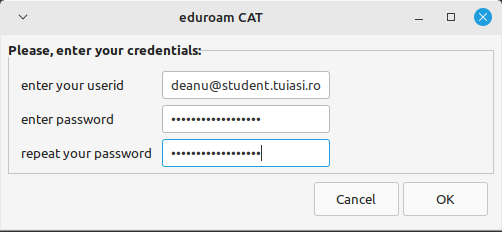
Fig 8. Credentials 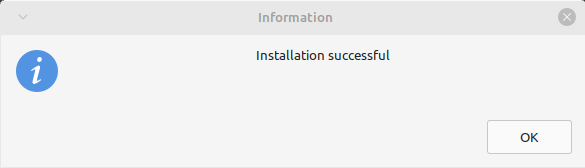
Fig. 9 Success

