Descărcare și instalare
Windows
Pasul 1: Descărcăm aplicația Microsoft Teams de pe pagina oficială Microsoft (Fig. 1).
Pasul 2: Deschidem executabilul și apăsăm pe butonul „Get Started” (Fig. 2).
Pasul 3: Introducem adresa contului instituțional (Fig.3).
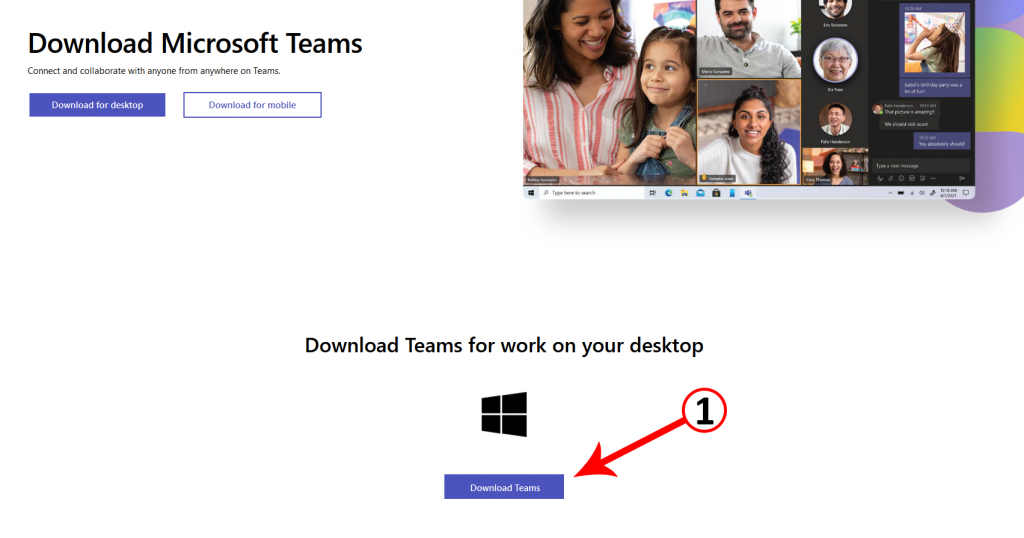
Fig. 1 Descărcare aplicație 
Fig.2 Get Started 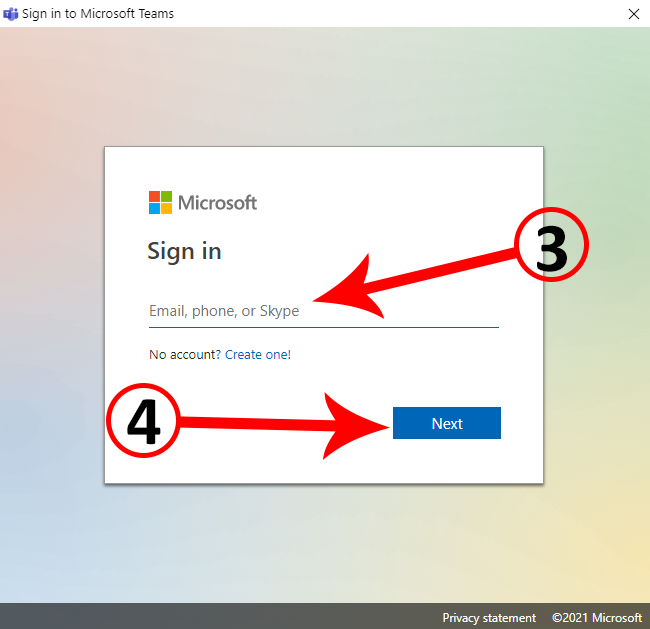
Fig. 3 Autentificare
macOS
Pasul 1: Descărcăm aplicația Microsoft Teams de pe pagina oficială Microsoft (Fig. 4).
Pasul 2: Deschidem executabilul și apăsăm pe butonul „Continue” (Fig. 5).
Pasul 3: Pornim instalarea apăsând pe butonul „Install” (Fig. 6).
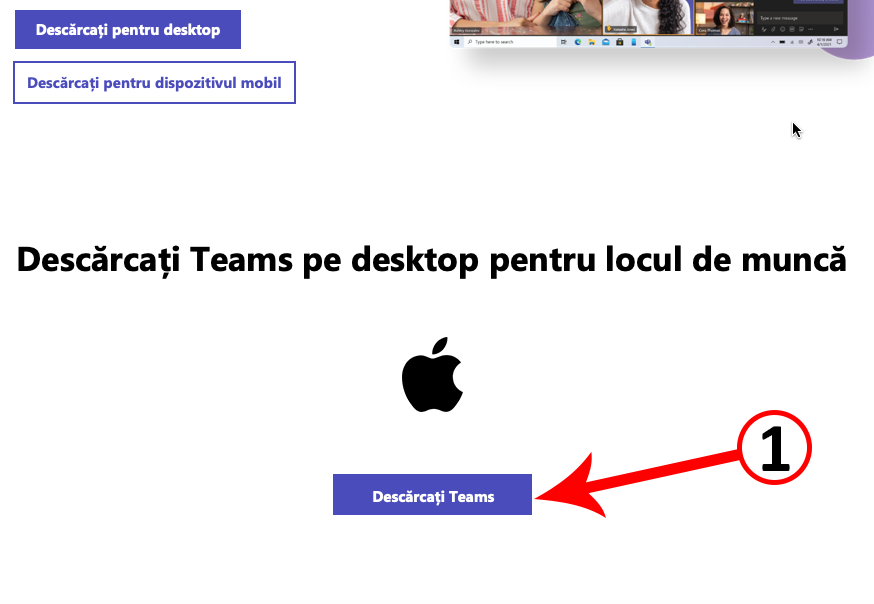
Fig4. Descărcare aplicație 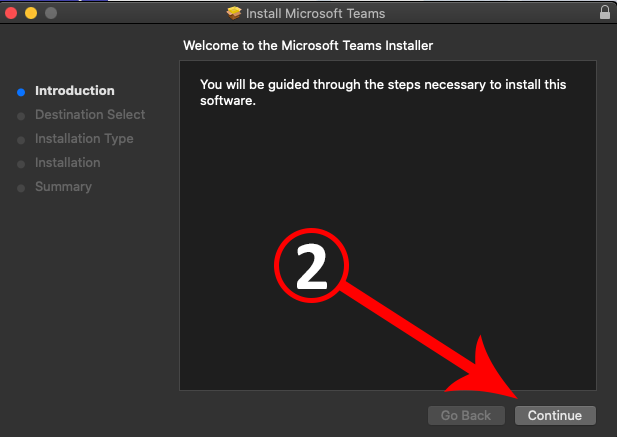
Fig. 5 Continue 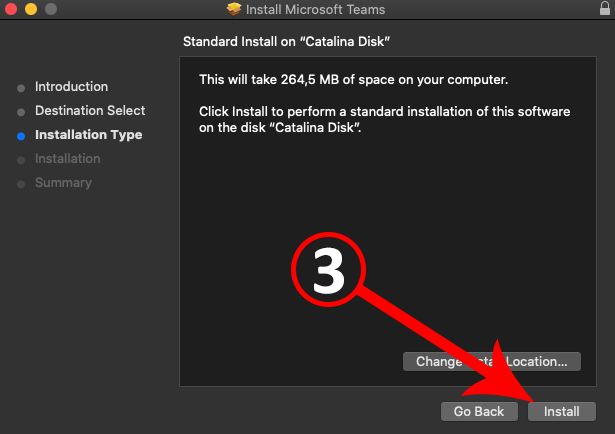
Fig. 6 Install 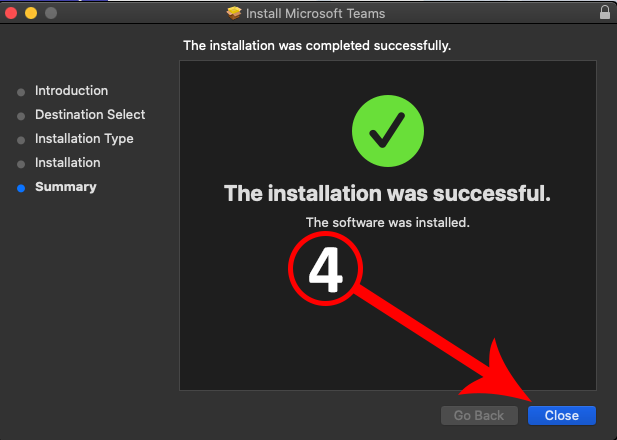
Fig. 7 Instalare finalizată cu succes
Android
Pasul 1: Deschidem aplicația „Play Store” și căutăm „Microsoft Teams” în bara de căutare. Instalăm aplicația apăsând butonul „Install” (Fig. 8).
Pasul 2: Introducem adresa contului instituțional (Fig. 9).
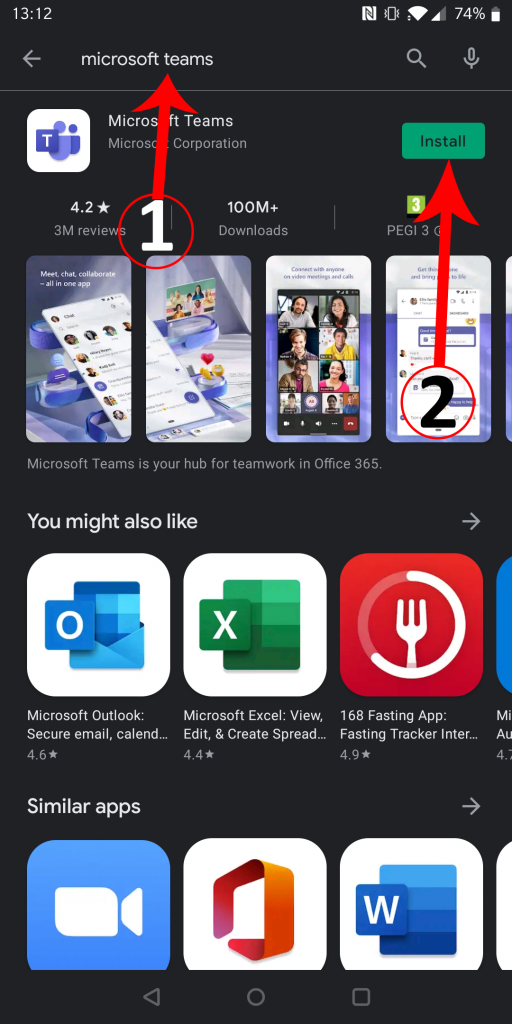
Fig. 8 Play Store 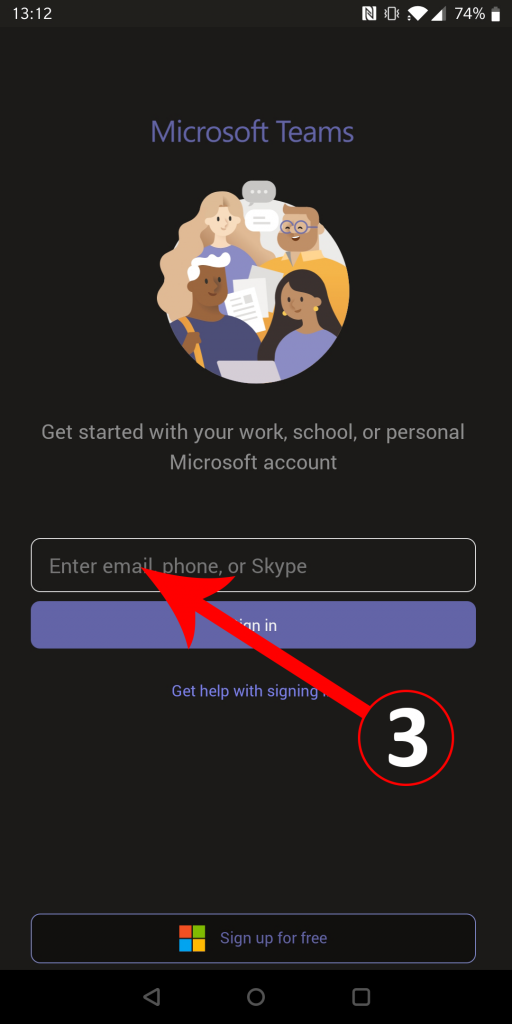
Fig. 9 Autentificare
iOS
Pasul 1: Deschidem aplicația „App Store” și căutăm „Microsoft Teams” în bara de căutare. Instalăm aplicația apăsând butonul „Install” (Fig. 10).
Pasul 2: Introducem adresa contului instituțional (Fig. 11).
Linux
Pasul 1: Deschidem aplicația „Software” și deschidem bara de căutare (Fig. 12).
Pasul 2: Căutam aplicația „Microsoft Teams” (Fig. 13).
Pasul 3: Apăsăm pe butonul „Install” pentru a porni instalarea (Fig. 14).
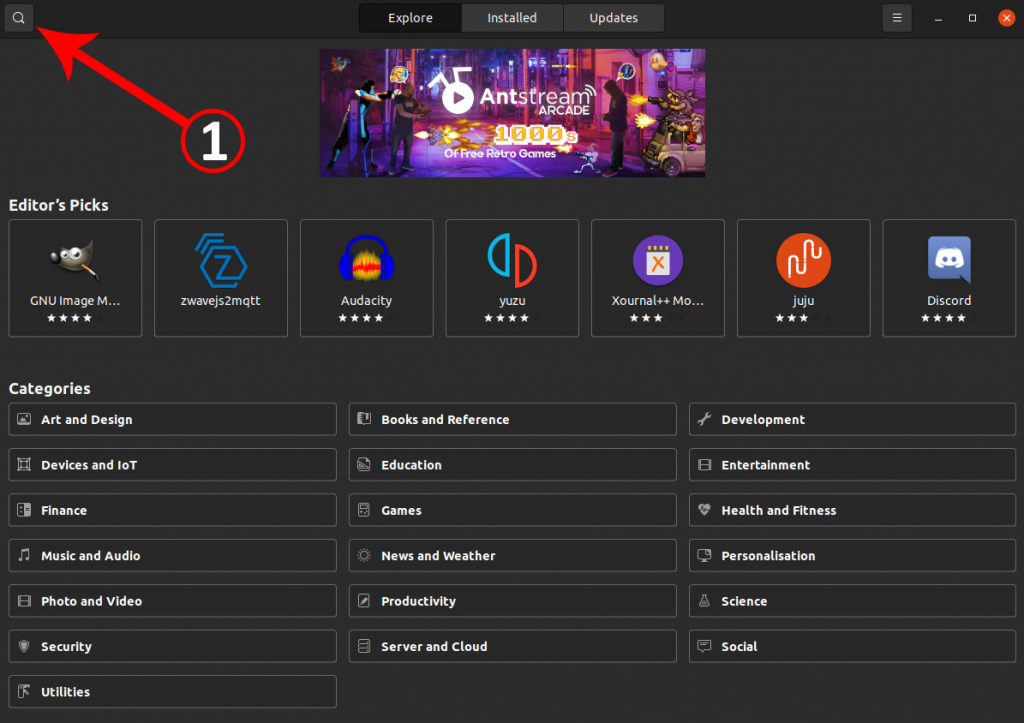
Fig. 12 Bara de căutare 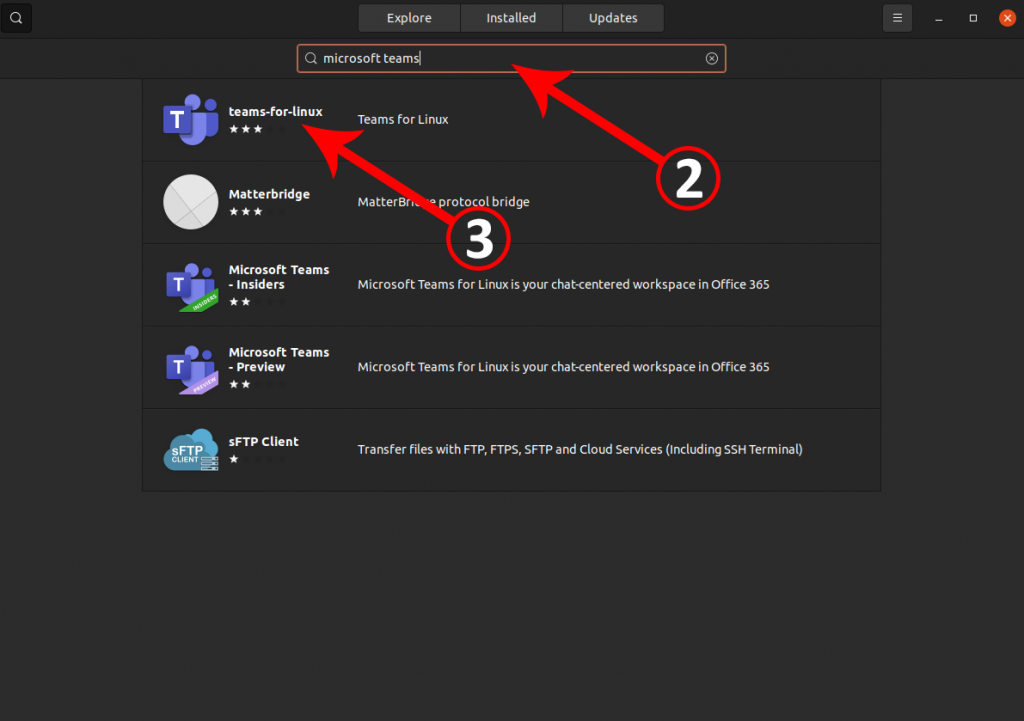
Fig. 13 Microsoft Teams app 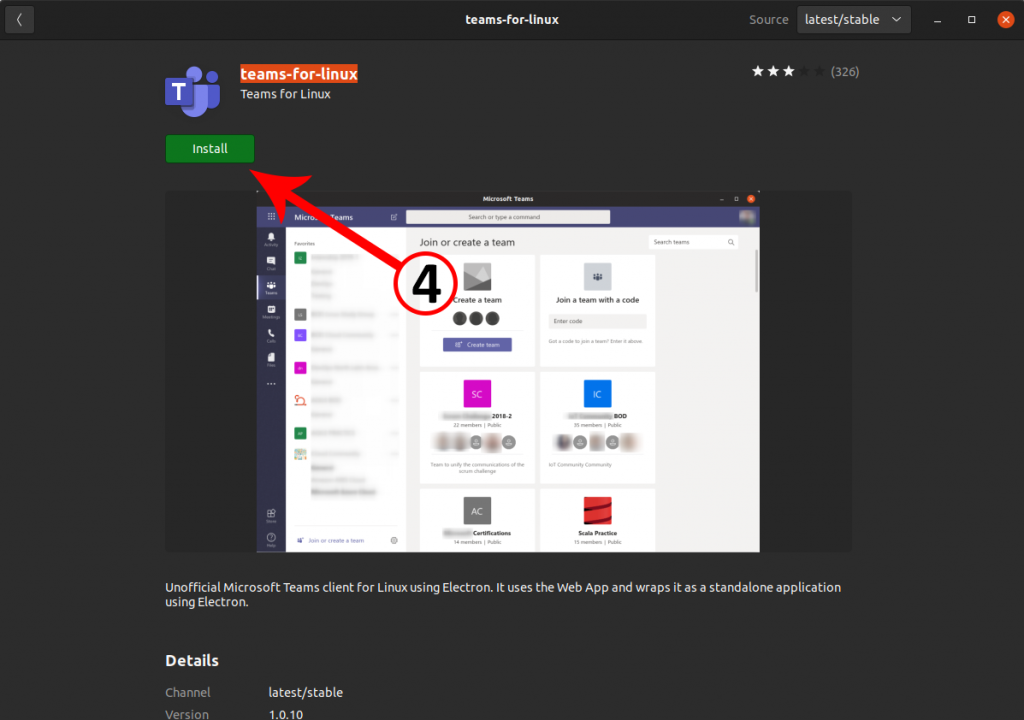
Fig. 14 Install

